UIM-Treiber
Beim UIM-Treiber (Universal Image Mounter) handelt es sich um einen Systemtreiber, den viele Paragon-Programme mitbringen. Er ist notwendig, um Partitionsarchive oder Virtuelle Festplatten zu “mounten” (“Laufwerksbuchstaben zuweisen”).
Szenario
Auf einem Rechner, auf dem ältere Paragon-Produkte installiert sind, wollen Sie “Backup & Recovery 16” oder einen “Festplatten Manager 15 SP5” installieren. Die Installation wird mit folgender Fehlermeldung abgebrochen:
https://kb.paragon-software.com/de/article/1315″
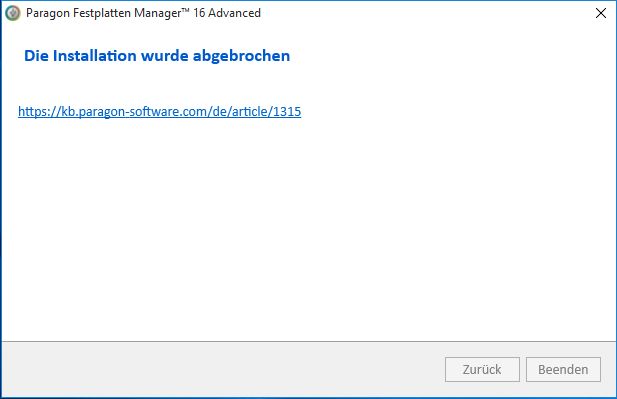
Standardprozedur
Wenn Sie die ältere(n) Programmversionen durch BR 16 SP2 bzw. FM 15 SP5 ersetzen wollen, deinstallieren Sie die älteren Versionen. Deinstallieren Sie die alte Software mit der Windows-Softwareverwaltung (“Systemsteuerung => Programme und Features”). Verwenden Sie keine anderen Uninstaller-Programme. Bitte folgen Sie eventuellen Aufforderungen zum Neustart, damit installierte Treiber vollständig entfernt werden können. Bitte deinstallieren Sie in dieser Weise ALLE älteren Paragon-Programme von Ihrem Rechner.
Mit dem letzten Paragon-Programm sollte auch der UIM-Treiber deinstalliert sein. Bitte denken Sie daran, die geforderten Neustarts durchzuführen. Nach der letzten Deinstallation führen Sie bitte auf jeden Fall auch ohne Aufforderung einen Neustart durch.
Prüfen Sie nun, ob die neue Software sich nach diesen Maßnahmen installieren lässt.
Sollte der alte UIM-Treiber immer noch die Installation blockieren, führen Sie bitte die unten beschriebene Lösung aus.
Deinstallation vermeiden
Wenn Sie die Deinstallation vermeiden wollen und “Backup & Recovery 16” und/oder einen “Festplatten Manager 15 SP5” neben den älteren Produkten betreiben möchten, folgen Sie bitte der Anleitung im Anschluss. Dadurch wird der alte UIM-Treiber entfernt. Der neue UIM-Treiber wird mit “BR 16 SP2” oder “FM 15 SP5” installiert. Der neue UIM-Treiber kann auch von älteren Versionen wie BR 15 benutzt werden. Allerdings ist zu bedenken, dass der neue UIM-Treiber keine PBF-Archive (siehe Archivformate) unterstützt. Partitionsarchive von PBF-Archiven können Sie damit nicht mounten (“Laufwerksbuchstaben zuweisen”). Sichern und Wiederherstellen sind selbstverständlich weiterhin möglich.
Lösung
- Tippen Sie auf der Tastatur die Tastenkombination “Windows-Taste+R”, um das “Ausführen”-Fenster zu öffnen. Geben Sie dann “devmgmt.msc” ein und lösen den Befehl mit “OK” aus.
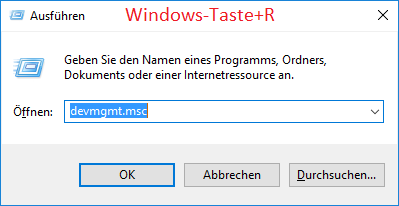
- Klicken Sie die unter “Universal Image Mounter” sichtbaren Geräte “UIM Direct Device Image Plugin”, “UIM Drive Backup Image Plugin” und “Universal Image Mounter Controller” jeweils mit der rechten Maustaste an. Wählen Sie aus dem Kontextmenü “Deinstallieren”. Setzen Sie auf dem nächsten Dialog den Haken bei “Die Treibersoftware für dieses Gerät löschen”. Hinweis: Falls Sie in dieser Liste “Unbekannte Geräte” finden, prüfen Sie bitte, ob diese eventuell mit dem UIM-Treiber in Zusammenhang stehen (Rechtsklick => Eigenschaften). Sollte das der Fall sein, löschen Sie die bitte ebenfalls.
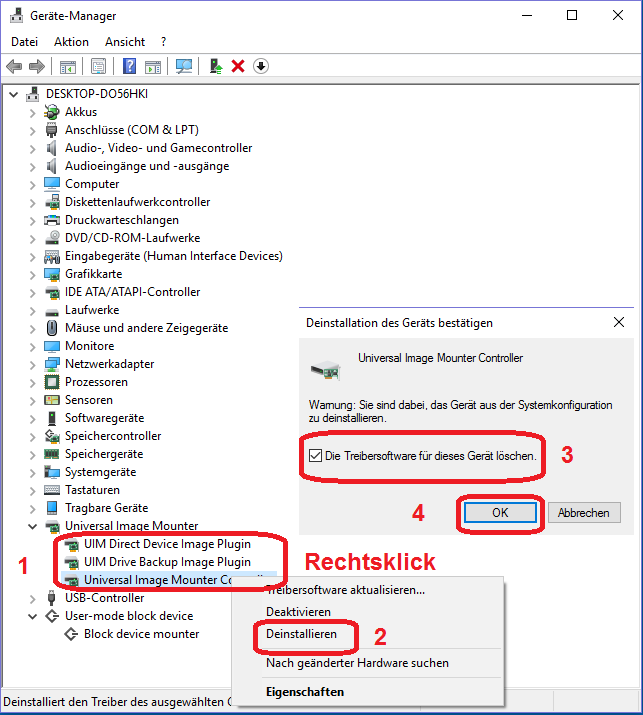
- Weiterhin sehen Sie einen Eintrag “User-mode block device”. Bitte klappen Sie auch diesen durch Klick auf den Pfeil auf. Sie sehen dort dann einen oder mehrere Einträge “Block device mounter”. Bitte klicken Sie diese Einträge einen nach dem anderen mit der rechten Maustaste an und wählen aus dem Kontextmenü “Deinstallieren”. Setzen Sie auf dem nächsten Dialog den Haken bei “Die Treibersoftware für dieses Gerät löschen”. Nun sollte der Eintrag entfernt sein. Entfernen Sie in dieser Weise alle Einträge “Block device mounter”. Die Frage nach der “Treibersoftware” sollte nur beim erstenmal auftauchen.
- Löschen (Umschalttaste+Entf zur Umgehung des Papierkorbs) Sie das Unterverzeichnis “uim” aus dem jeweiligen Produktverzeichnis:
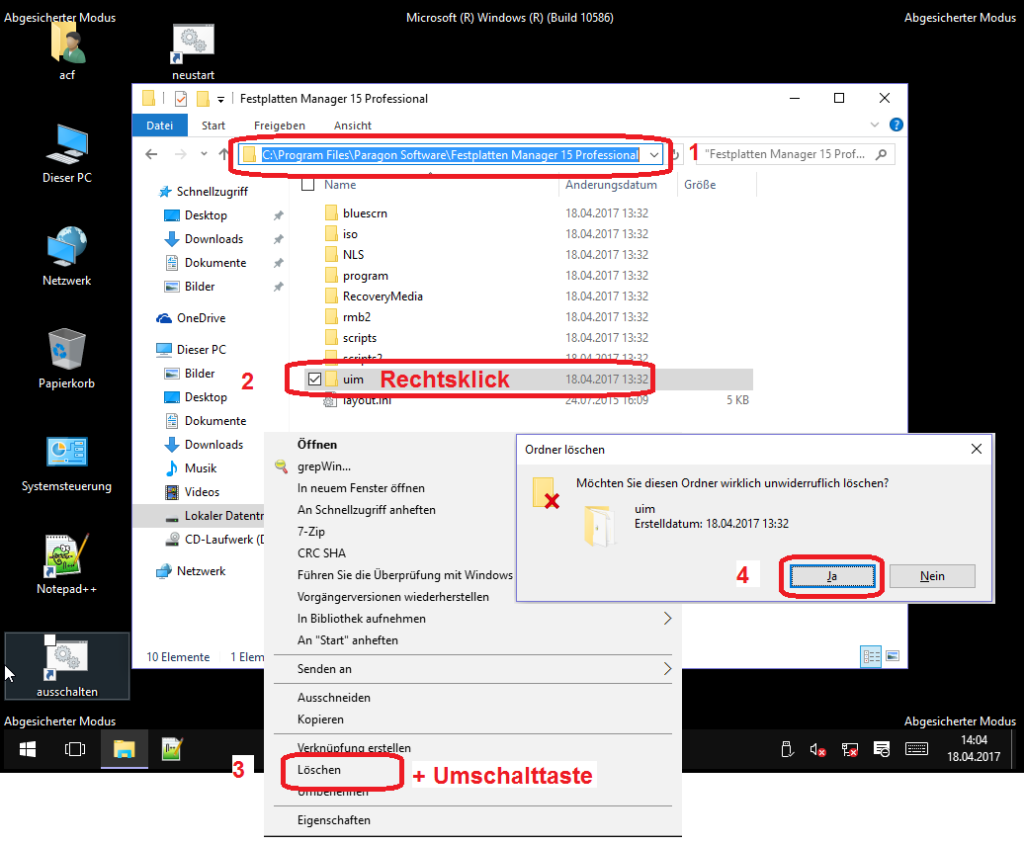
- Prüfen Sie, ob die Dateien
- uim_devim.sys
- uim_im.sys
- UimBus.sys
- UimFIO.sys
noch im Verzeichnis C:\Windows\system32\drivers (%systemroot%\system32\drivers) vorhanden sind. Wenn das der Fall sein sollte, löschen Sie sie bitte manuell. Wechseln Sie dazu in das Verzeichnis C:\Windows\System32\drivers. Wählen Sie die 4 Dateien aus. Löschen (Umschalttaste+Entf zur Umgehung des Papierkorbs) Sie die Dateien UIM*.* aus diesem Verzeichnis.
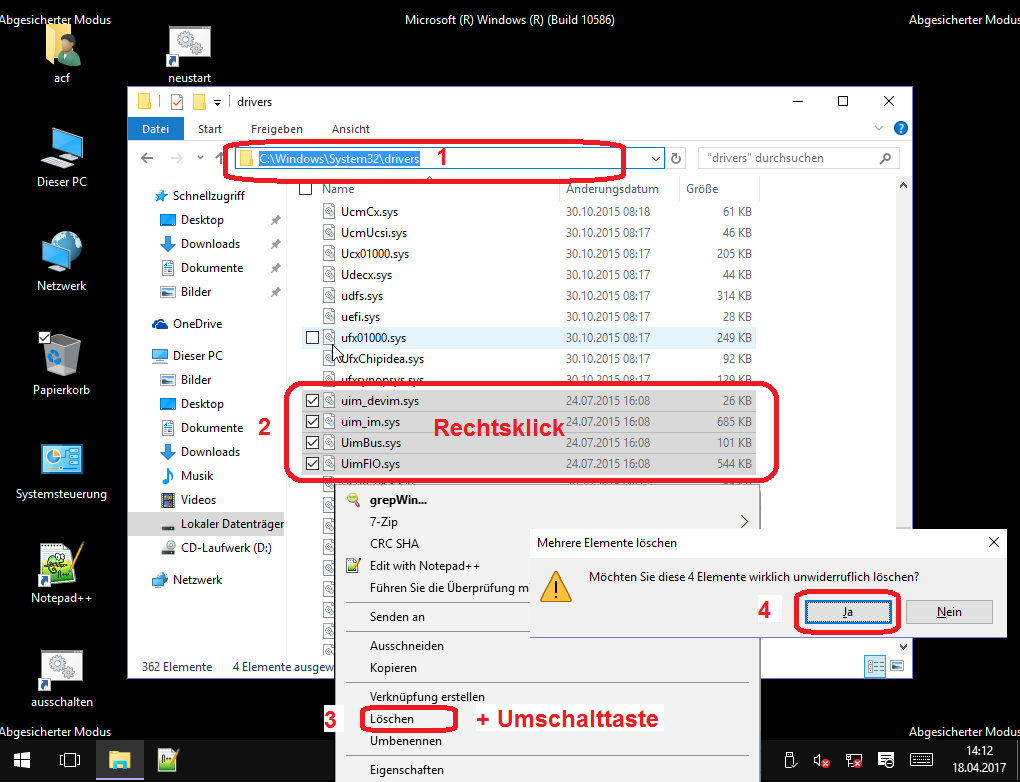
- Auch im Verzeichnis C:\Windows\system32\DriverStore\FileRepository werden Unterverzeichnisse vorhanden sein, die man der Vollständigkeit halber ebenfalls löschen kann. Die Verzeichnisnamen beginnen mit dem Namen der Treiberdatei, also hier uim_devim.inf_*, uim_im.inf_* und uimbus.inf_*.
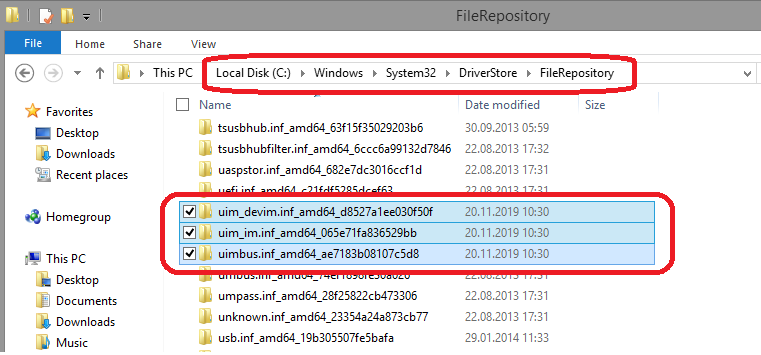
- Starten Sie Ihren Computer neu, um die Deinstallation der Treiber abzuschließen.
Löschen manuell erzwingen
Eventuell lassen sich nicht alle 4 Dateien sofort löschen. Führen Sie dann einen Neustart des Rechners durch und versuchen dann noch einmal, die Dateien zu löschen. Wiederholen Sie diese Prozedur einige Male.
- Wenn die Dateien sich hartnäckig nicht löschen lassen, starten Sie das Windows im Abgesicherten Modus. Ziehen Sie ggf. die Suchmaschine Ihres Vertrauens zu Rate, um herauszufinden, wie der Abgesicherte Modus bei Ihrer Windows-Version aufzurufen ist.
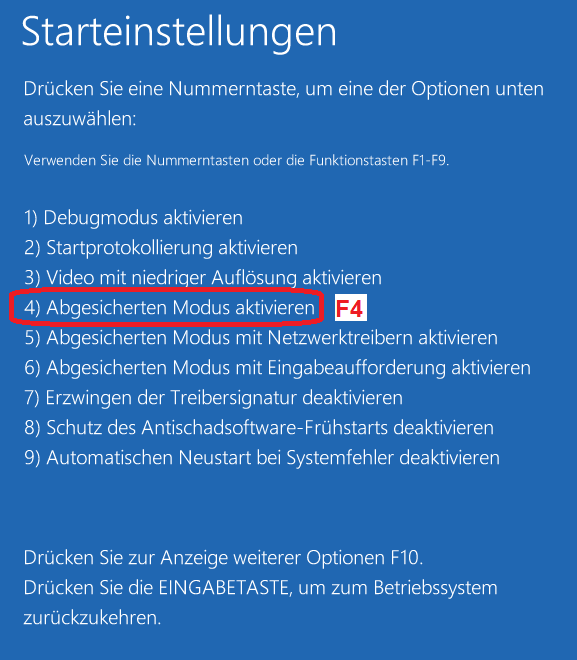
- Löschen (Umschalttaste+Entf zur Umgehung des Papierkorbs) Sie die Dateien UIM*.* aus dem Verzeichnis C:\Windows\System32\drivers (Screenshot siehe oben).
- Starten Sie Ihren Computer neu und prüfen, ob die Installation der aktuellen Paragon-Software nun erfolgreich abgeschlossen werden kann.
Weitere Möglichkeiten, die UIM-Dateien zu löschen:
- Booten Sie von einer der Paragon-Rettungsumgebungen. Rufen Sie den Dateiübertragungsassistenten auf. Wechseln Sie auf das Laufwerk, das das Windows-Verzeichnis enthält. Dies heisst in dieser Situation oft NICHT C: – beachten Sie dazu den Artikel “Geänderte Laufwerksbuchstaben nach dem Start einer Rettungsumgebung“. Wechseln Sie in das Verzeichnis \Windows\system32\drivers. Wählen Sie eine UIM-Datei aus. Drücken Sie auf der Tastatur die Taste “Entf”. Bestätigen Sie die Warnmeldung mit OK. Verfahren Sie so für alle UIM-Dateien.
- Booten Sie von einer der Paragon-Rettungsumgebungen. Öffnen Sie die jeweilge Eingabeaufforderung. Wechseln Sie in das Verzeichnis \Windows\system32\drivers. Löschen Sie die Dateien mit dem jeweils gültigen Konsolenbefehl (Linux: “rm [dateiname]”, Windows: “del [dateiname]”).
- Booten Sie den Rechner von einer beliebigen Windows- oder Linux-Live-CD. Führen Sie den Löschvorgang mit den Löschfunktionen des jeweiligen Betriebssystems aus.
Anleitungen: Paragon, Anleitungen: Windows, Backup & Recovery, Drive Copy, Festplatten Manager für Windows, FM-16-Produktfamilie, Hintergrundwissen: Paragon, Hintergrundwissen: Windows, Migrate OS to SSD, Partition Manager
Tags: UIM, Universal Image Mounter

Loading...