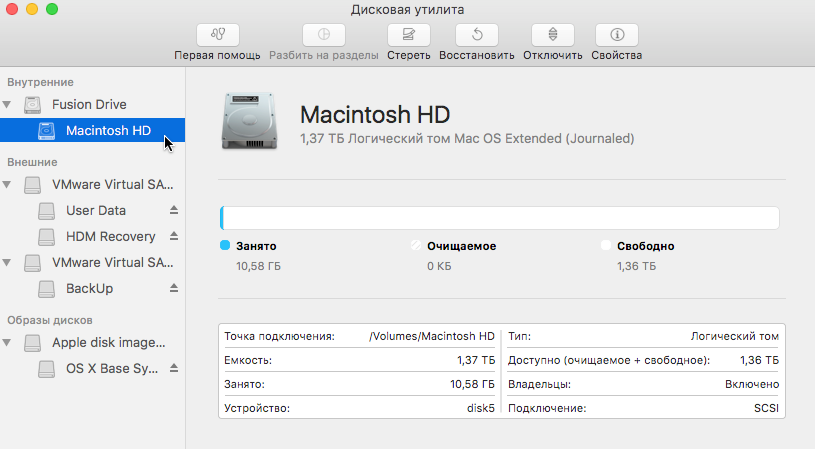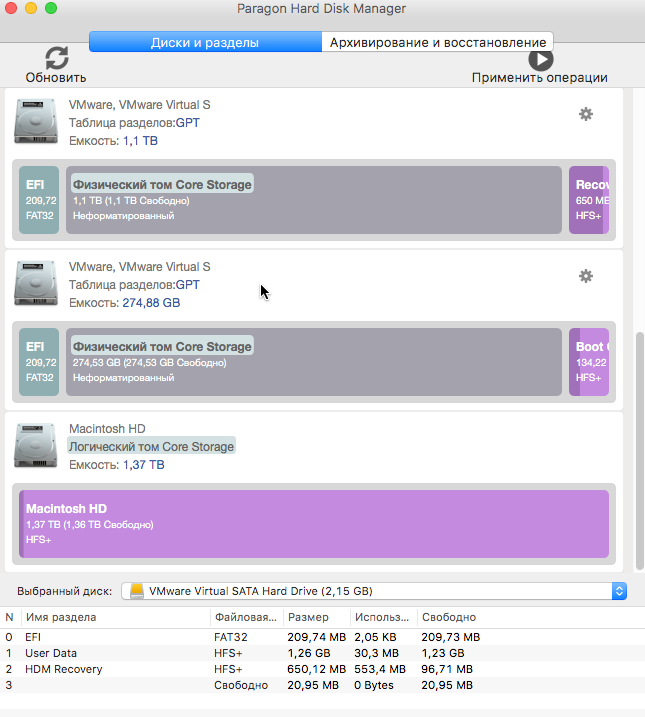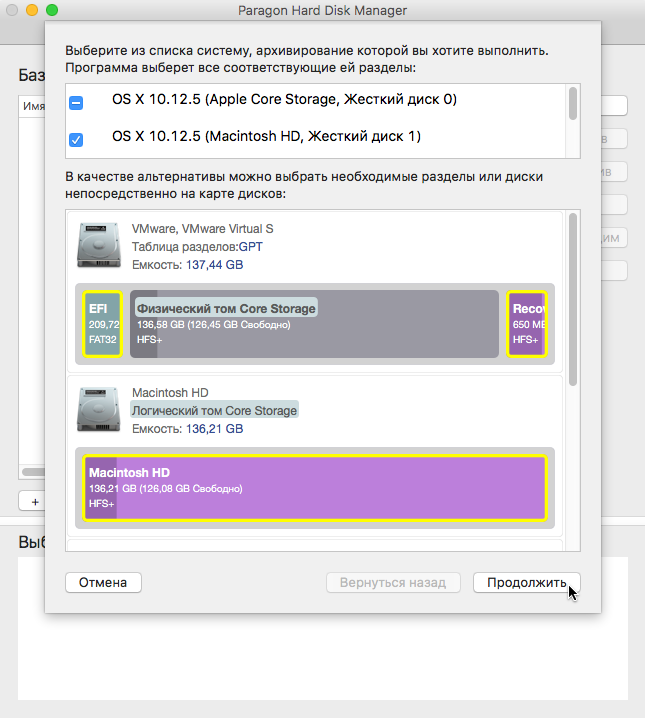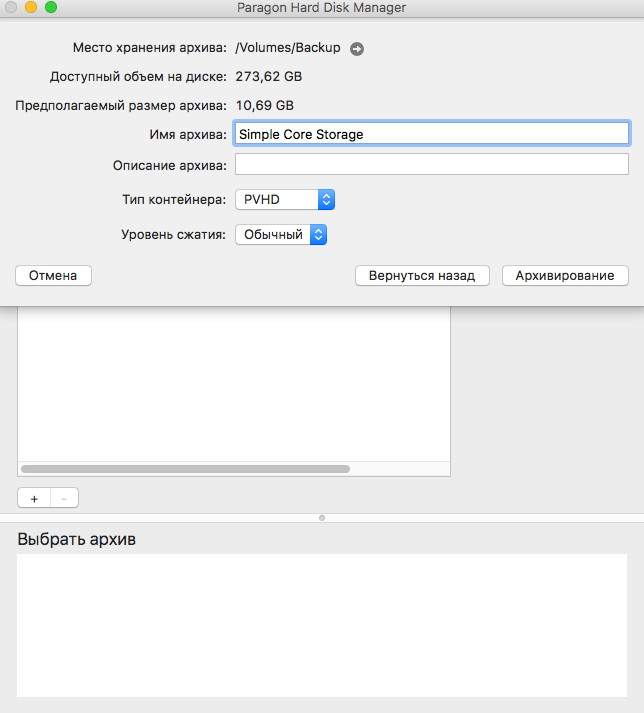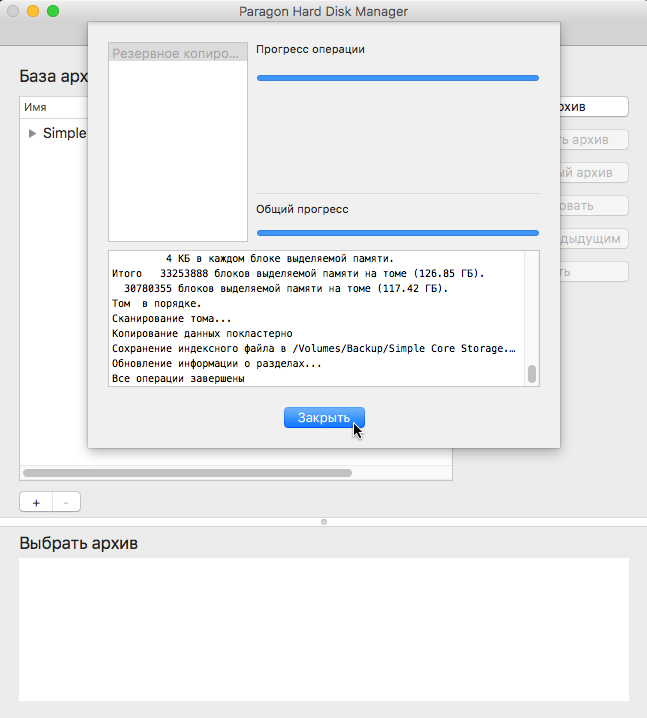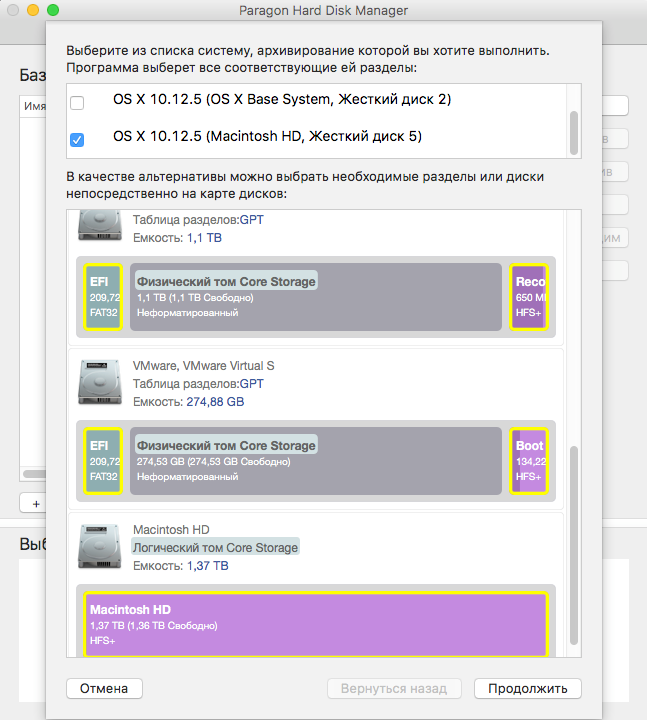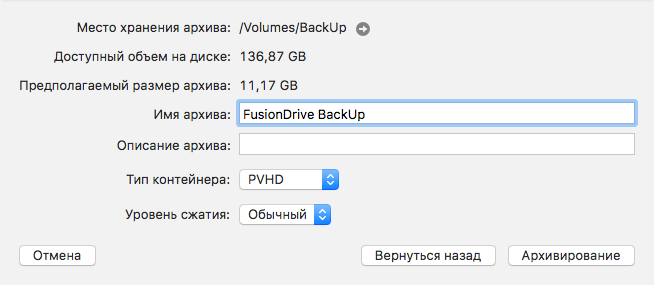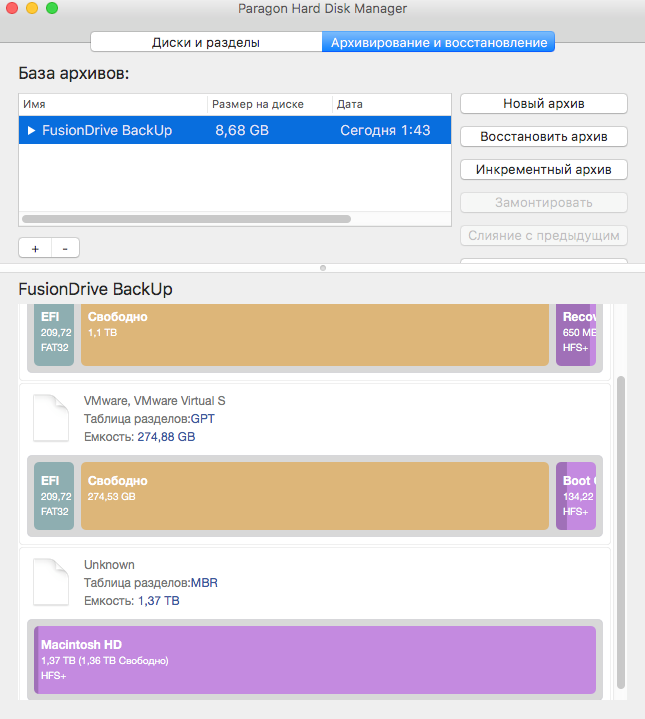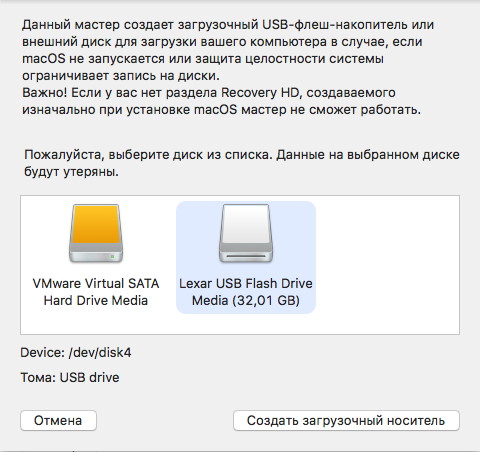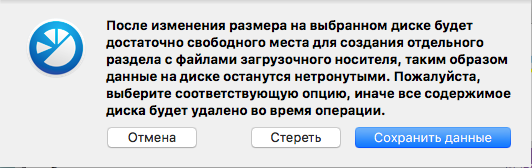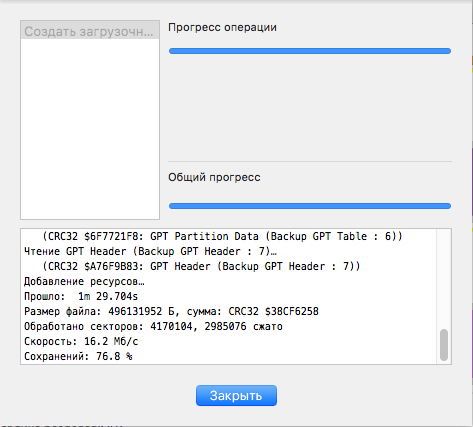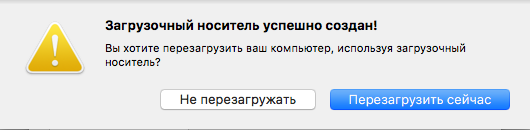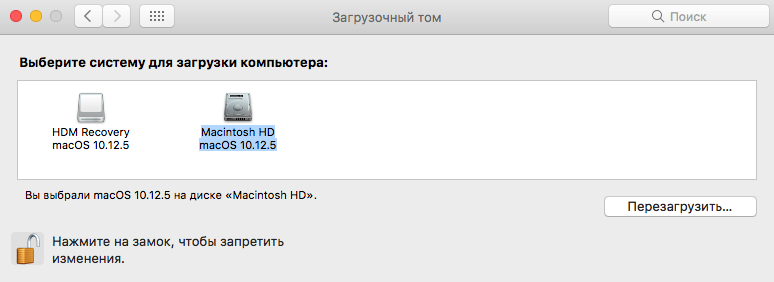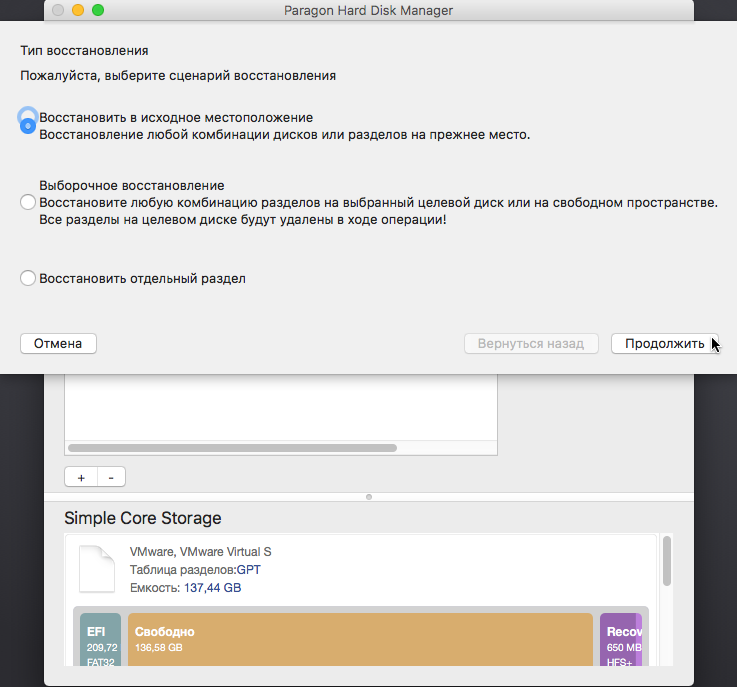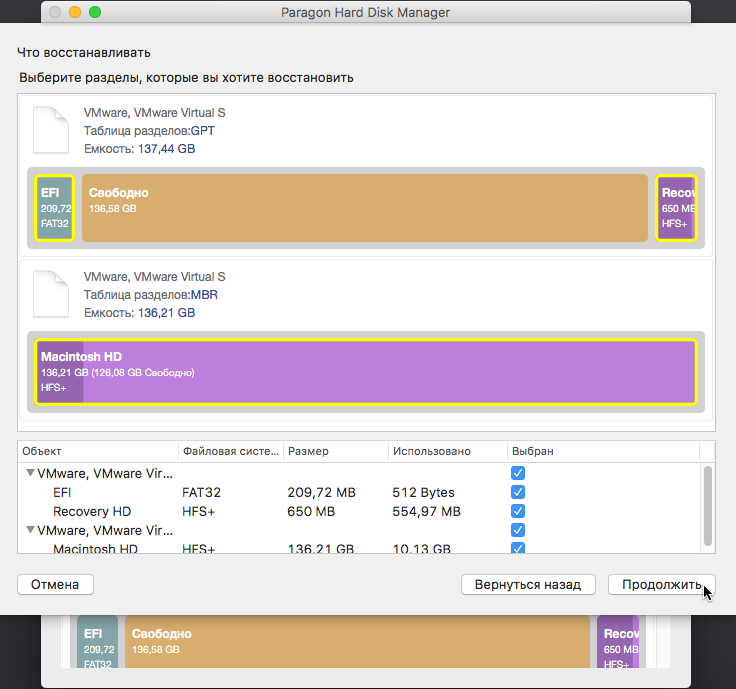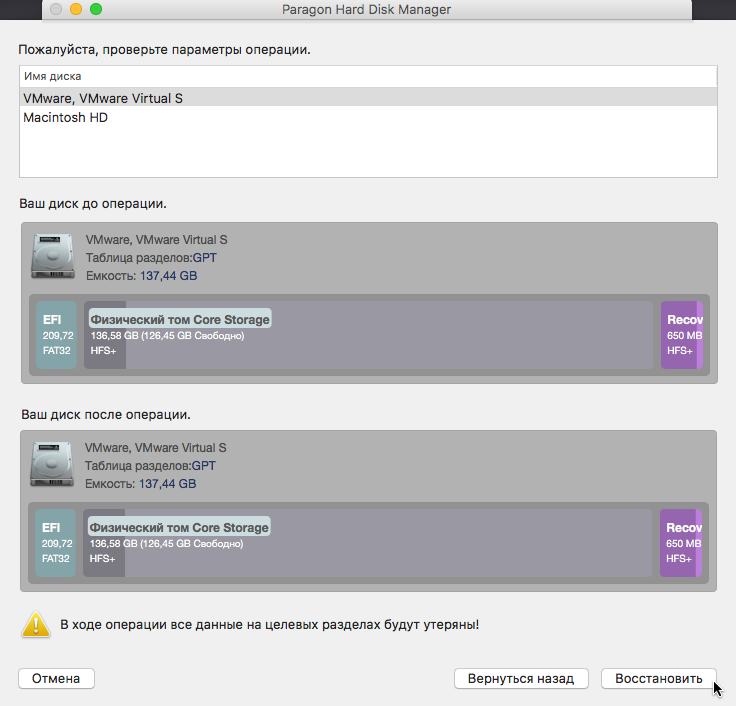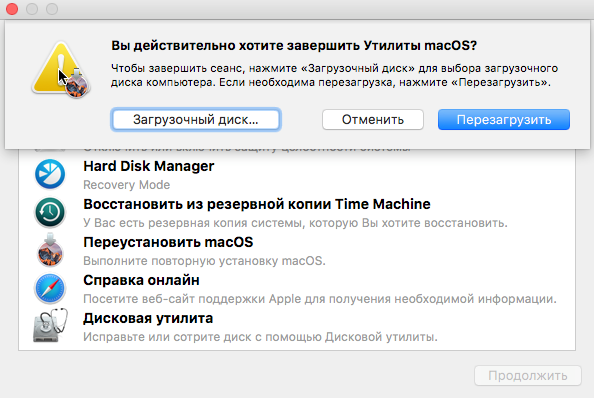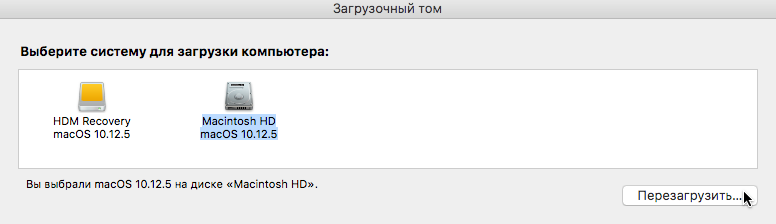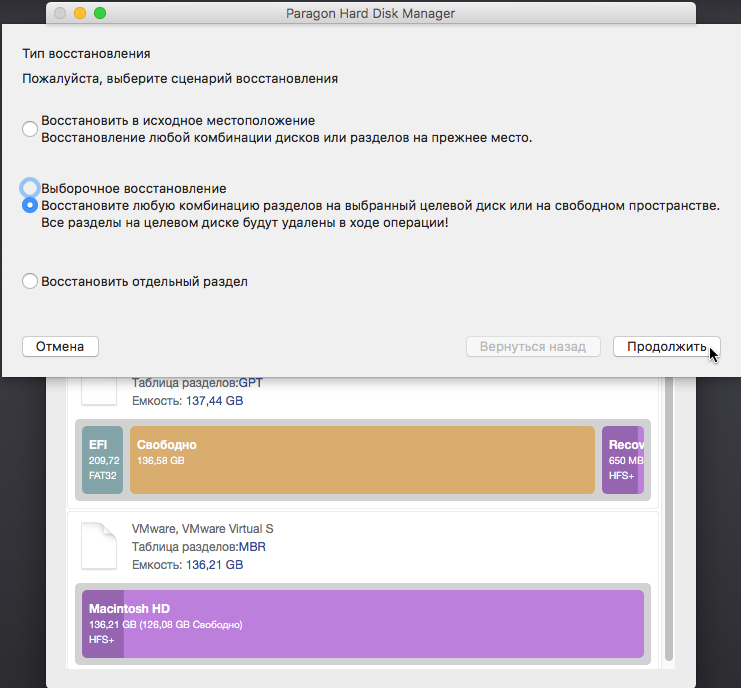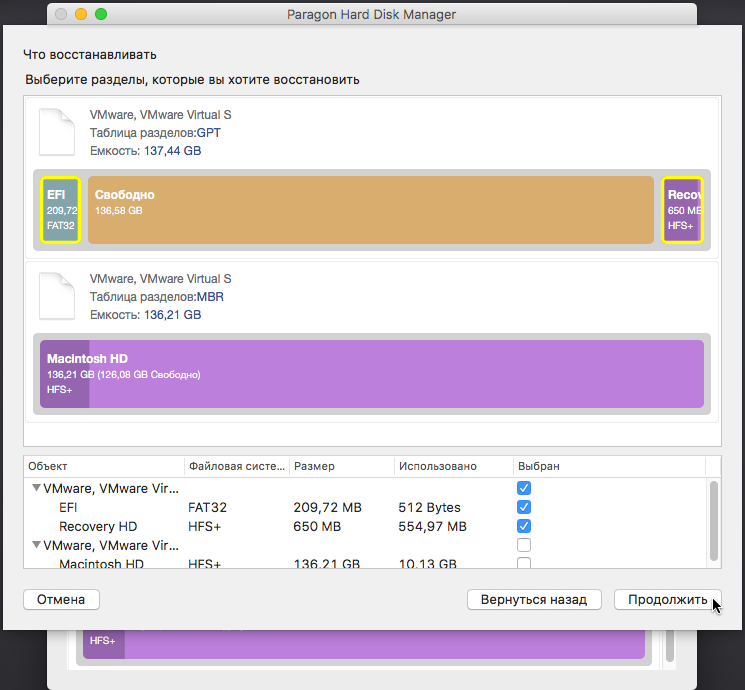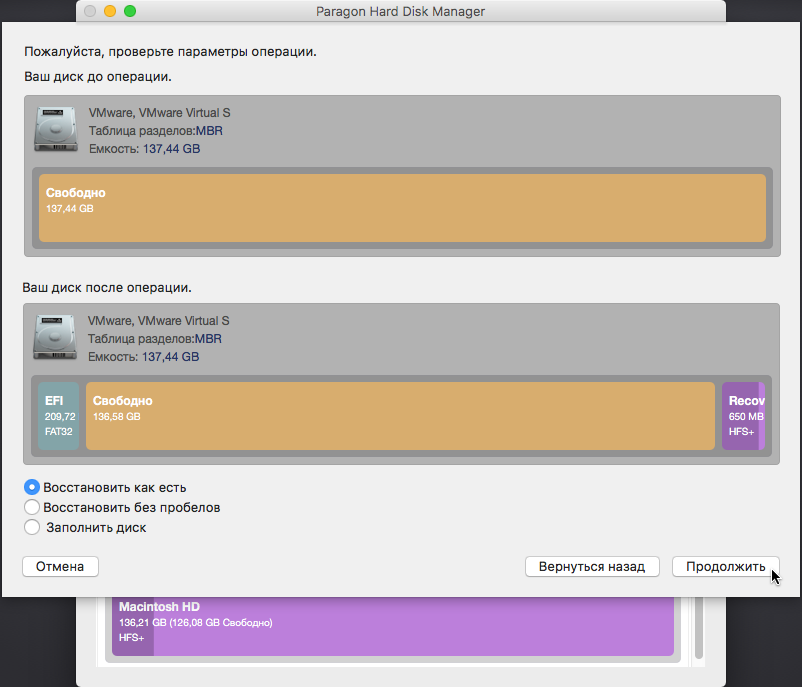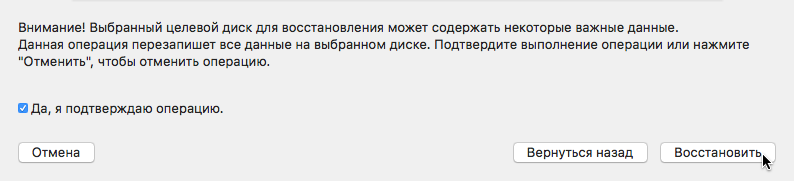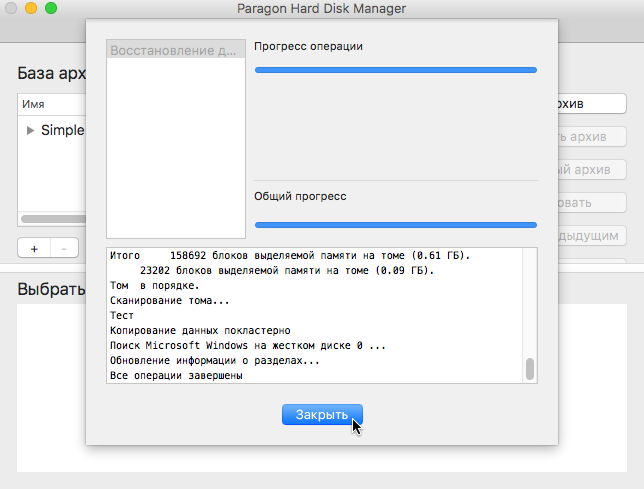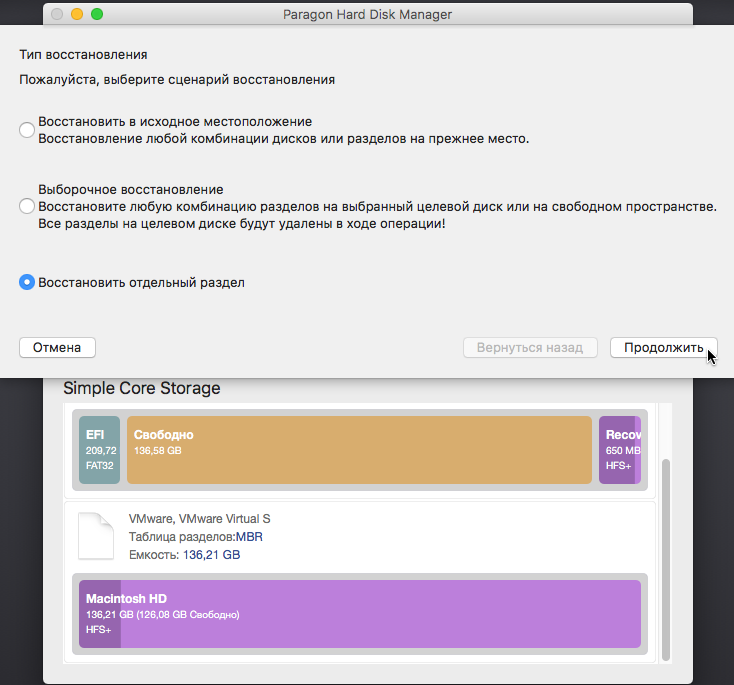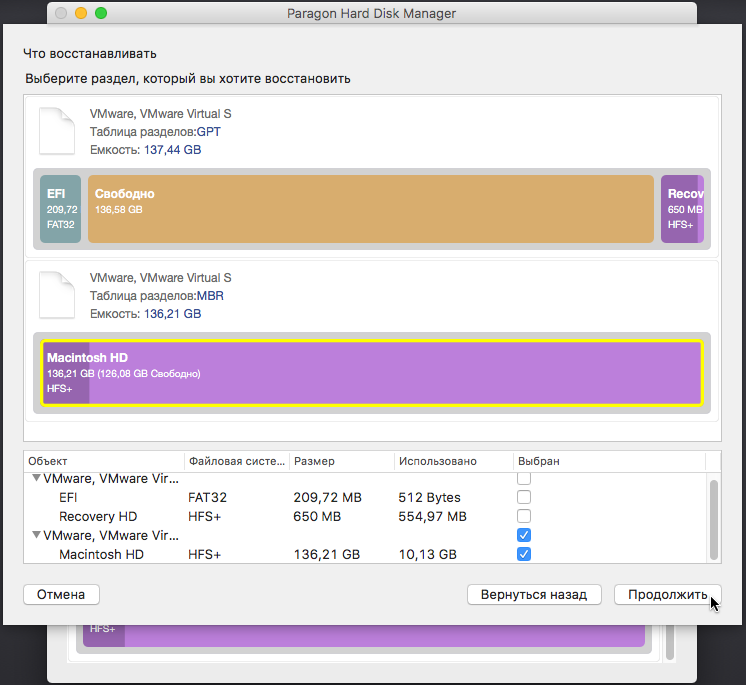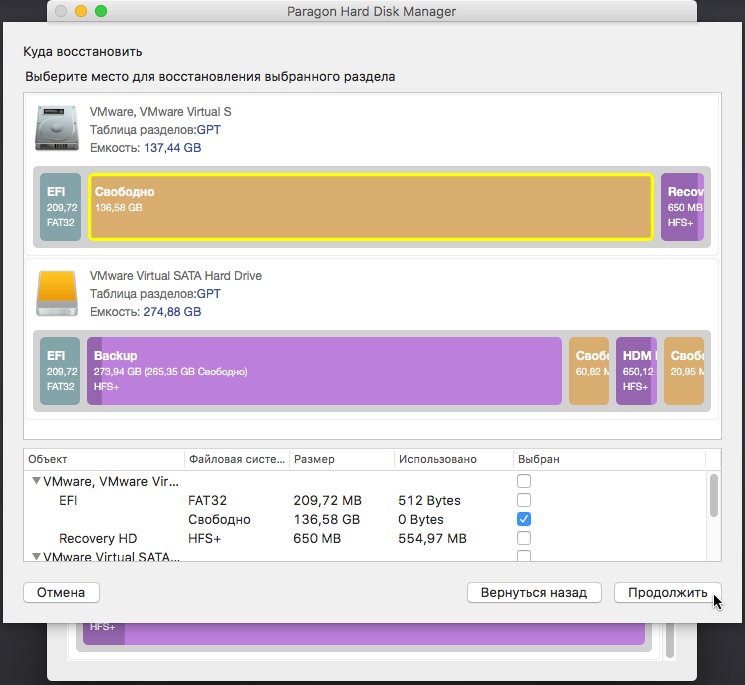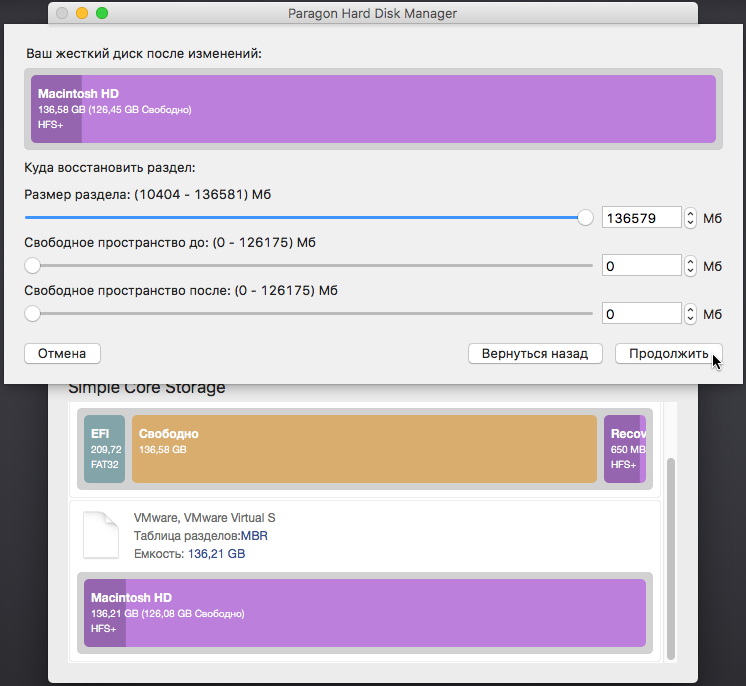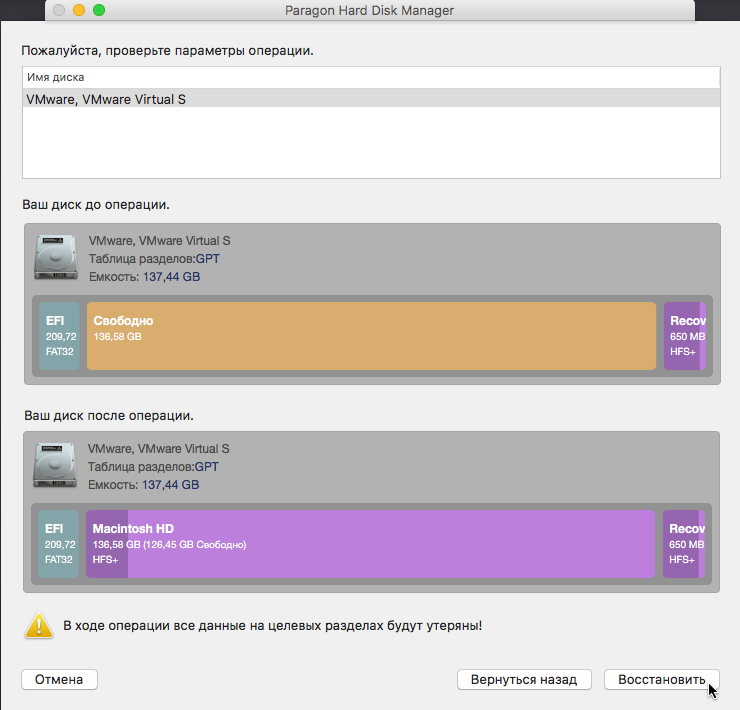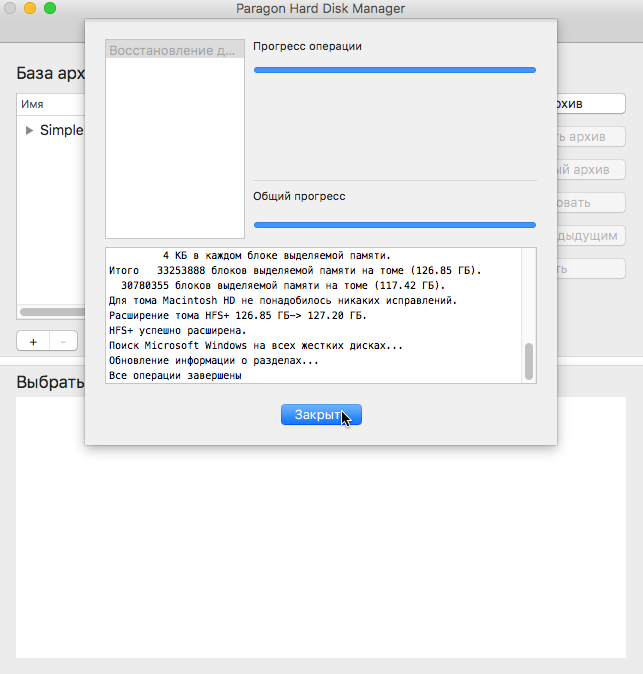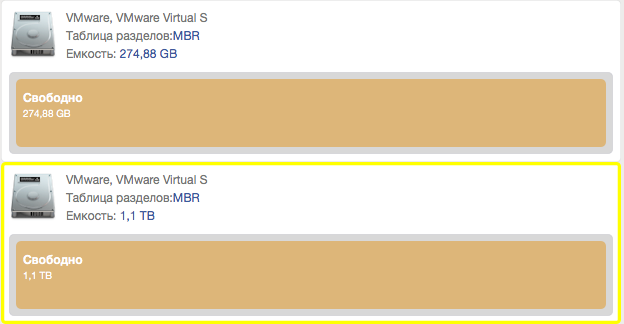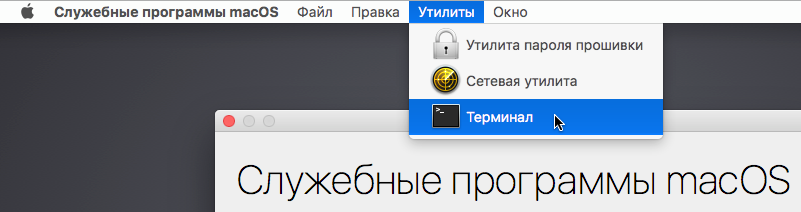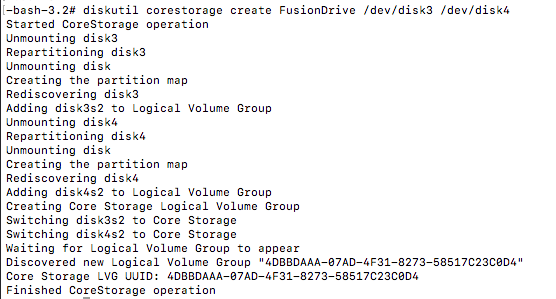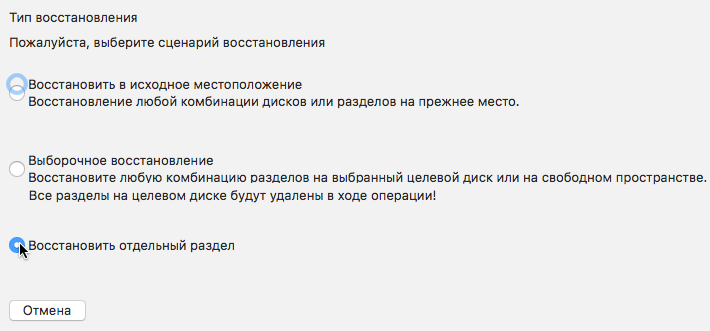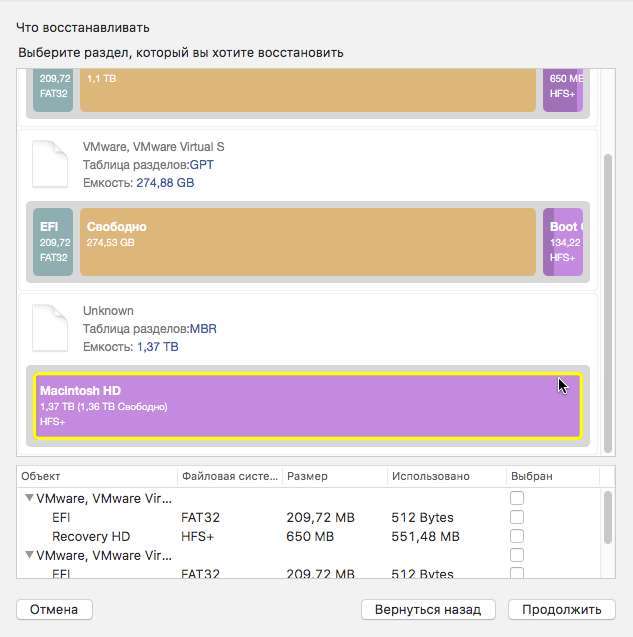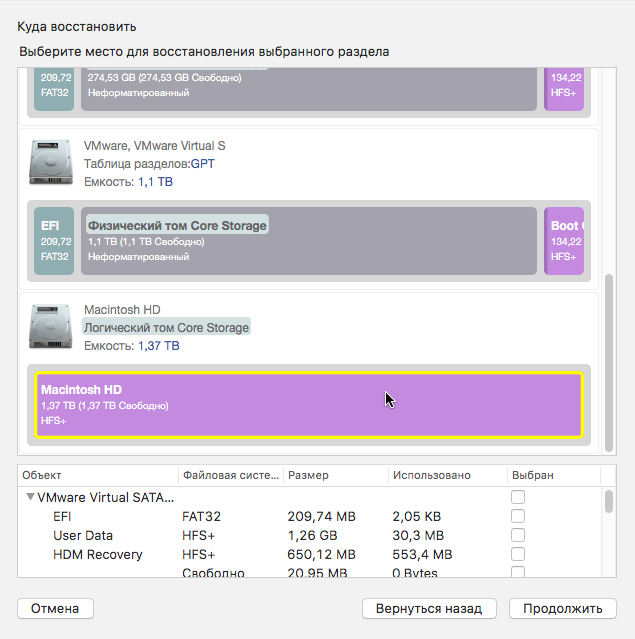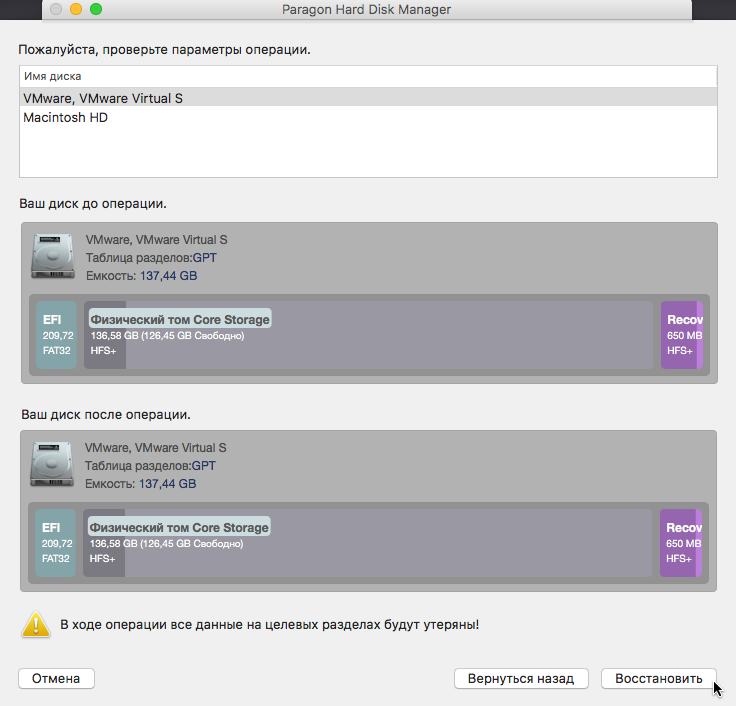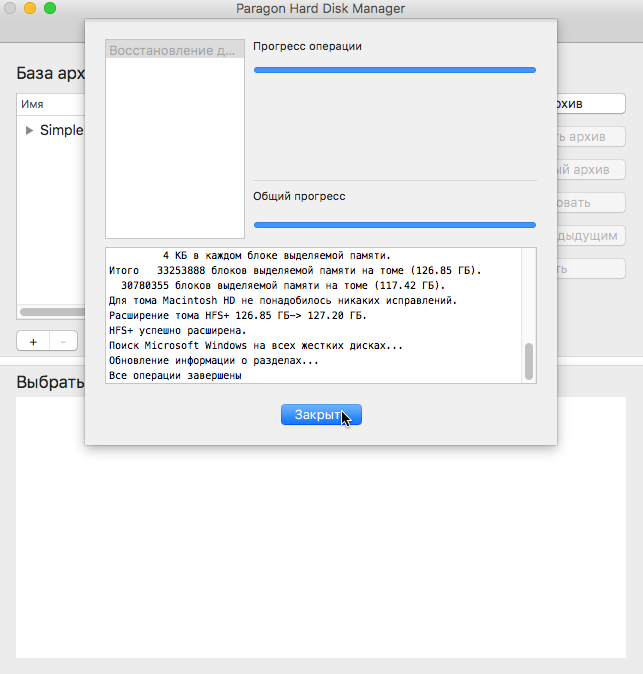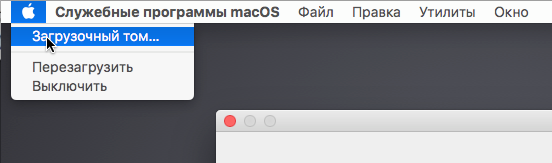Содержание:
-
Что такое Apple Core Storage?
-
О FileVault
-
О Fusion Drive
-
Архивация технологии Core Storage как одного физического диска
-
Архивация технологии Fusion Drive (SSD + HDD)
-
Подготовка загрузочного носителя
-
Восстановление в исходное местоположение
-
Восстановление логической группы томов Core Storage как единого физического тома
-
Восстановление конфигурации Fusion Drive (или других групп логических томов Core Storage) на новые (пустые) диски
Базовые понятия
В отличие от традиционных конфигураций, технология Apple Core Storage требует иного подхода к архивированию. В этой статье Вы узнаете основы технологий Apple Core Storage, FileVault и Fusion Drive, а так же несколько пошаговых сценариев, которые помогут Вам правильно создавать резервные копии и восстанавливать любую из этих конфигураций с помощью Paragon Hard Disk Manager for Mac.
Что такое Apple Core Storage?
Core Storage – это логический формат тома, представленный компанией Apple, который служит основой для шифрования FileVault (Full Disk Encryption) и технологии Fusion Drive. Проще говоря, Core Storage – это слой между схемой разделов диска и файловой системой. Эта технология работает путем включения одного или нескольких физических томов (PV) в группу логических томов (LVG), где может быть один или несколько логических томов (LV).
Обычно PV – это реальное устройство хранения данных, такое как SSD (твердотельный накопитель) или традиционный жесткий диск, но это может быть образ диска или даже RAID-массив. PV всегда является разделом на диске с разметкой GPT с определенным GUID (уникальным идентификационным номером) (53746F72-6167-11AA-AA11-00306543ECAC). Важно отметить, что данные из физических томов не могут быть получены напрямую, поскольку у них нет стандартной файловой системы.
Хотя такая логическая группа томов может содержать один или несколько логических томов, в наиболее типичных конфигурациях это один том с общей емкостью всех физических томов. Это LV, в котором размещена стандартная файловая система (например, HFS +), где все данные организованы традиционным способом, поэтому их можно легко получить и прочитать.
О FileVault
Впервые представленный в OS X Lion, FileVault позволяет шифровать разделы на диске. Первоначально шифруя все содержимое целевого физического тома, он использует логический том. Это избавляет от необходимости дешифрования всего содержимого на системном диске. Ниже представлена типичная конфигурация FileVault:
- /dev/disk0 – Физическое запоминающее устройство с несколькими томами.
- /dev/disk0s3 – Физический том на /dev/disk0, содержимое которого зашифровано и включено в Core Storage LVG.
- /dev/disk1 – Логический том в LVG, который является отправной точкой в дешифровании содержимого /dev/disk0s3.
О Fusion Drive
В течение многих лет люди использовали несколько устройств хранения в своих системах, выбирая самый быстрый диск для ОС и важных приложений, сохраняя медиафайлы и другие данные на чем-то медленнее, но дешевле. До недавнего времени не было механизма для автоматизации процесса упорядочивания файлов между дисками, однако решение было найдено. Очевидно, что эта технология требовала передовых знаний и много времени, что не всякая компания могла себе это позволить. С технологией Fusion Drive Apple предложила твердое решение этой проблемы. Ниже представлена типичная конфигурация Fusion Drive:
- /dev/disk0 – Физический жесткий диск, входящий в состав Core Storage LVG.
- /dev/disk1 – Физический твердотельный накопитель, входящий в состав Core Storage LVG.
- /dev/disk2 – Логический том на LVG, который является точкой входа в содержимое обоих физических запоминающих устройств.
Специальный драйвер-фильтр, работающий в фоновом режиме, гарантирует, что загрузочные файлы ОС и наиболее часто используемые данные хранятся на самом быстром устройстве (SSD в нашем примере), а все остальные на жестком диске. Кроме того, он никогда не позволяет использовать менее 4 ГБ свободного места на SSD.
Конфигурация Fusion Drive отображается как один замонтированный диск в системе, вместимость которого равна сумме SSD и HDD, в то время как физические устройства хранения, составляющие группу логических томов, скрыты для пользователя.
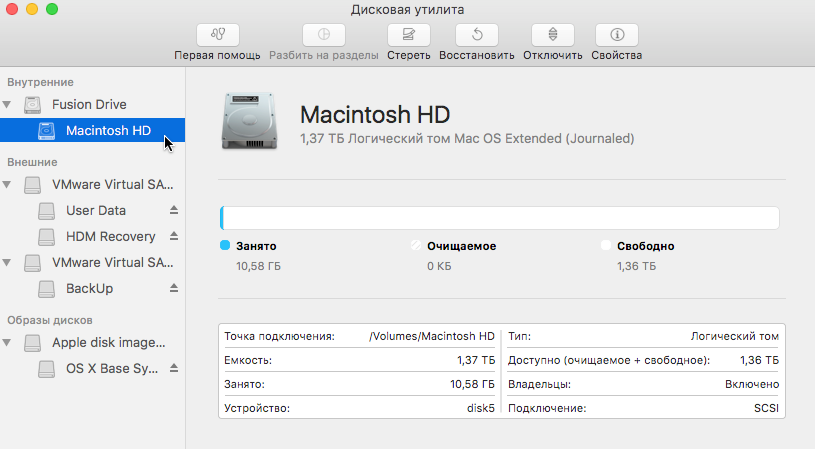
Paragon Hard Disk Manager for Mac (HDM for Mac), например, ничего не скрывает, предоставляя подробную информацию обо всех физических и логических томах, замонтированных в системе.
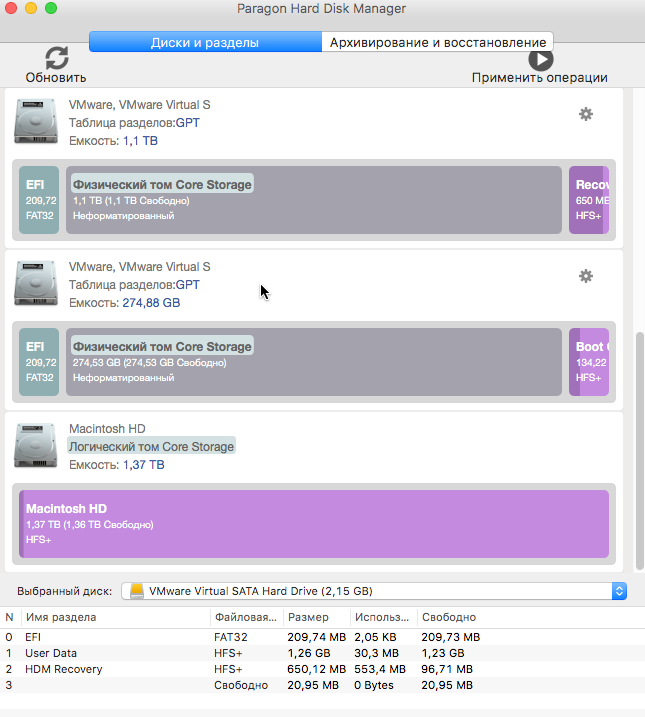
Сценарии архивирования
Архивация технологии Core Storage как одного физического диска
Как мы уже знаем, конфигурация Core Storage организована таким образом, что логические тома (LV) открывают доступ к содержимому на диске для пользователя и приложений, в то время как физические тома (PV) даже не имеют стандартной файловой системы. Таким образом, если вы хотите создать резервную копию этих типов конфигураций, вам необходимо исключить PV из процесса, поскольку они не имеют значения.
В качестве первого примера давайте посмотрим, как правильно создать резервную копию типичного Mac Book с одним внутренним физическим устройством хранения, настроенным как Core Storage с HDM for Mac.
- Запустите мастер резервного копирования, выбрав «Резервное копирование и восстановление» в верхней области, затем нажмите «Новый архив».
- Программа отображает все физические и логические тома, смонтированные в системе. Убедитесь, что вы выбрали служебные разделы (Boot OS X, EFI, Recovery) и логический том основного хранилища, при этом удалив физический том Core Storage (серый) из процесса.
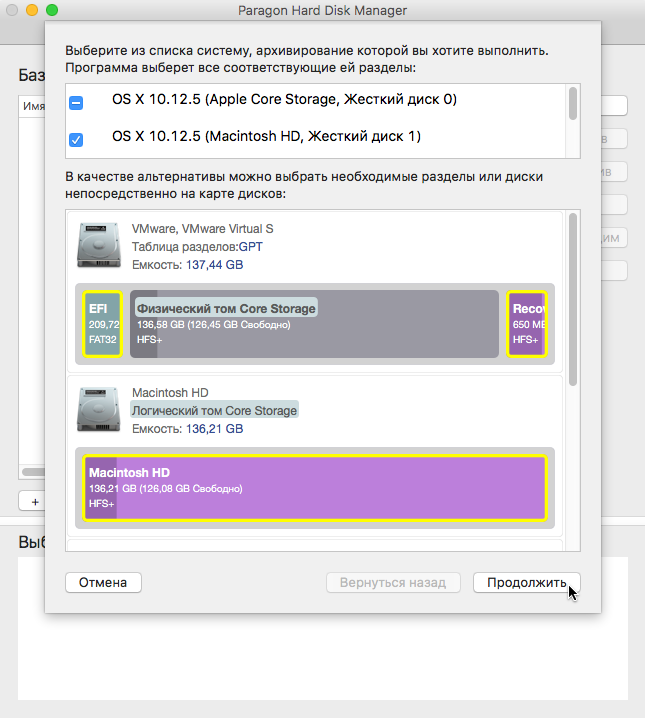
- Щелкните значок стрелки, чтобы задать расположение архива резервного копирования. HDM for Mac позволяет размещать архивы на локальном томе, внешнем хранилище или сетевом ресурсе. Мы настоятельно рекомендуем использовать либо внешний диск (USB, ThunderBolt, FireWire), либо общий сетевой ресурс. Учитывайте значения параметров «Доступный объём на диске» и «Предполагаемый размер архива» – если размер резервной копии превышает доступное пространство для хранения, операция не будет продолжена. Не забудьте указать запоминающееся имя файла для резервного образа и при необходимости добавить описание.
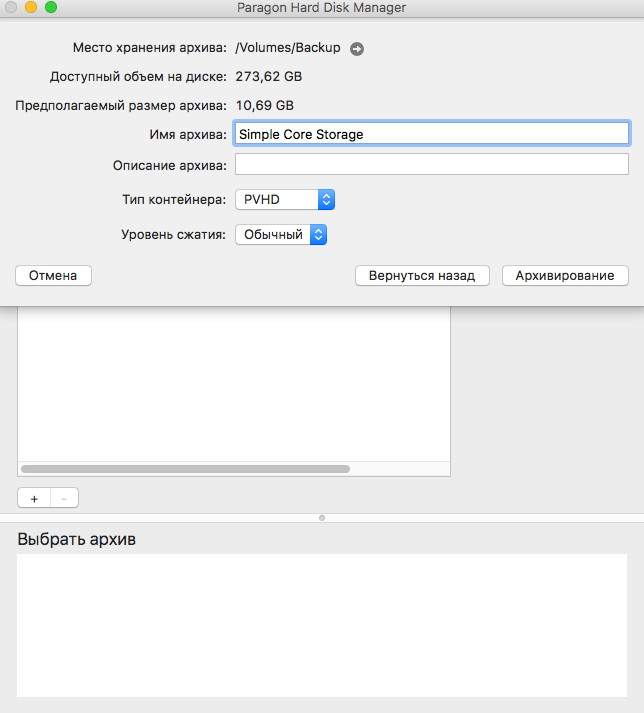
- Собственно, все. Нажмите «Архивирование», чтобы начать операцию. Это может занять довольно много времени (в зависимости от объема обрабатываемых данных).
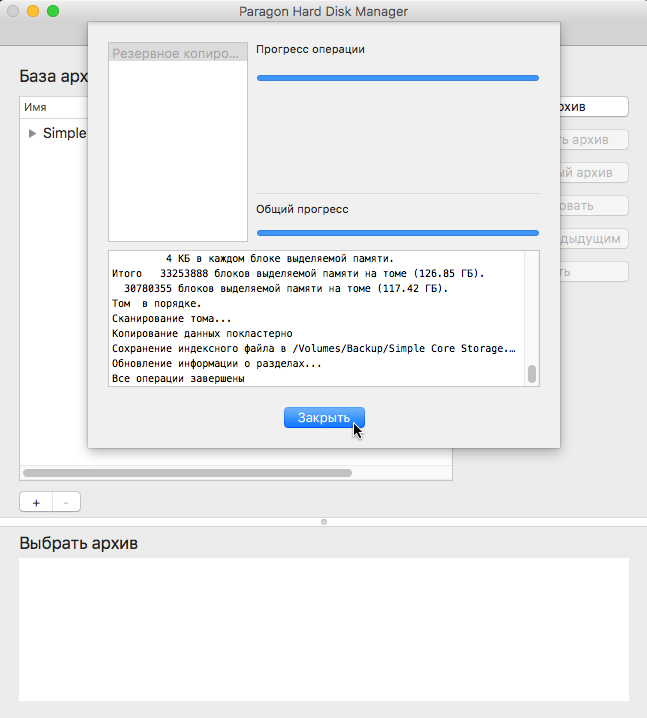
Архивация технологии Fusion Drive (SSD + HDD)
Как и в предыдущем сценарии, основным правилом является исключение из массива физических томов Core Storage Physical Volumes. Для технологии Fusion Drive должно быть не менее двух PV.
- Запустите мастер резервного копирования, выбрав «Архивирование и восстановление» в верхней области, затем нажмите «Новый архив».
- Пожалуйста, убедитесь, что вы выбираете служебные разделы (Boot OS X, EFI, Recovery) и основной логический том хранилища, исключив при этом физические тома Core Storage. В нашем случае это SSD и традиционный жесткий диск.
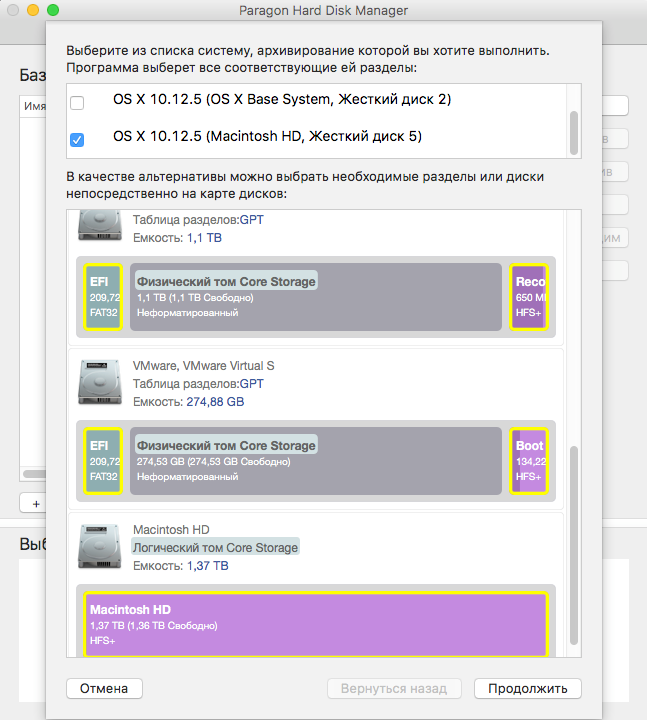
- Щелкните значок стрелки, чтобы задать расположение архива резервного копирования. HDM for Mac позволяет размещать архивы на локальном томе, внешнем хранилище или сетевом ресурсе. Мы настоятельно рекомендуем использовать либо внешний диск (USB, ThunderBolt, FireWire), либо общий сетевой ресурс. Учитывайте значения параметров «Доступный объём на диске» и «Предполагаемый размер архива» – если размер резервной копии превышает доступное пространство для хранения, операция не будет продолжена. Не забудьте указать запоминающееся имя файла для резервного образа и при необходимости добавить описание.
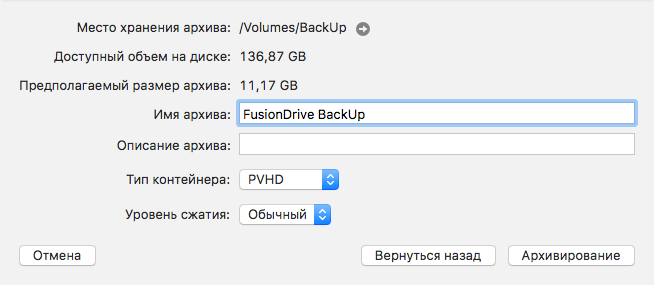
- Собственно, все. Нажмите «Архивирование», чтобы начать операцию. Это может занять довольно много времени (в зависимости от объема обрабатываемых данных).
- После создания резервной копии вы можете увидеть ее содержимое. Обратите внимание, что вместо Core Storage есть два блока свободного места.
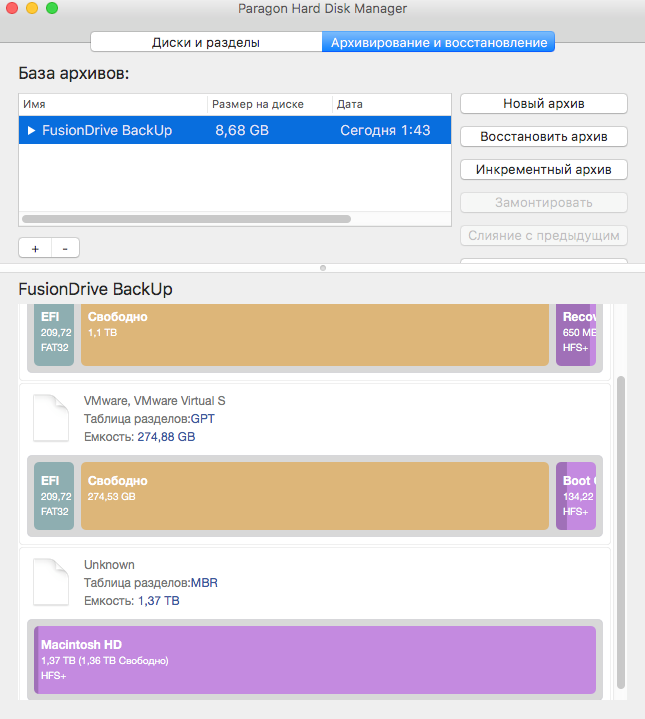
Сценарии восстановления
Подготовка загрузочного диска
Загрузочный носитель позволяет Вам загрузить Mac в режим среды восстановления, чтобы получить доступ к вашему жесткому диску для обслуживания или восстановления. Он включает стандартный набор утилит (Терминал, Переустановка системы и так далее) и приложение Hard Disk Manager. HDM для Mac включает в себя специального мастера, который проведет Вас через процесс создания носителя на флэш-карте или внешнем диске.
- Запустите мастер создания носителя восстановления, выбрав из главного меню: Мастера > Создать загрузочный носитель для восстановления.

- Выберите флешку или внешний диск из списка доступных устройств хранения. Примите во внимание, что вся информация с флешки будет уничтожена.
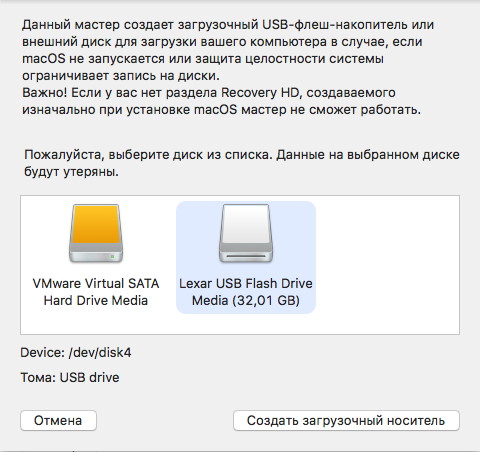
- Подтвердите затирание диска.
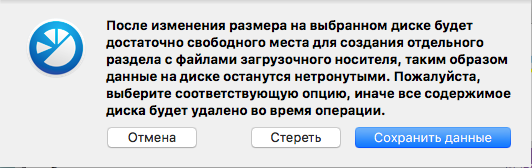
- Процесс создания носителя обычно занимает пару минут.
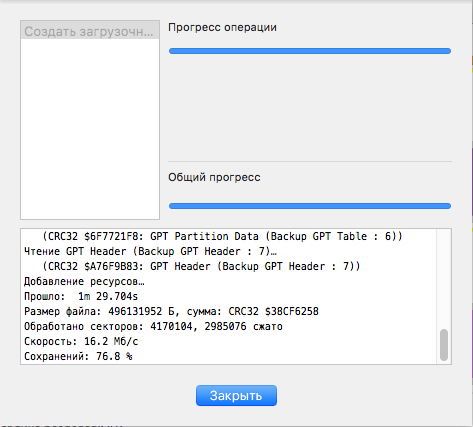
- После завершения Вам будет предложено перезагрузить Mac, используя только что созданный носитель. Если Вы решили не делать этого прямо сейчас, нажмите «Не перезапускать».
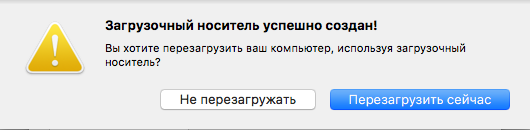
- Чтобы впоследствии запустить компьютер с загрузочного носителя, вам нужно будет удерживать клавишу Option (Alt) во время перезапуска системы, пока не появится диспетчер запуска, а затем выберите «HDM Recovery» в качестве источника загрузки. Кроме того, вы можете использовать настройки системы автозагрузки.
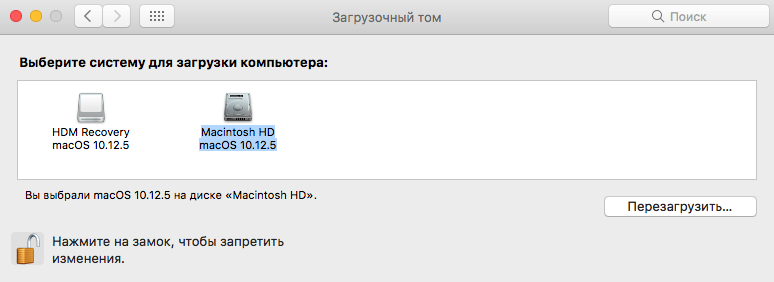
Восстановление в исходное местоположение
Это базовый сценарий восстановления, который может помочь вернуть систему при случайном удалении нескольких или всех файлов из системного раздела. Обратите внимание, что вы можете использовать его, когда структура разделов на исходном диске изменилась не сильно.
- Перезагрузите Mac используя носитель восстановления, удерживая клавишу Option (Аlt) во время перезапуска системы, пока не появится диспетчер запуска, а затем выберите «HDM Recovery» в качестве источника загрузки..
- Выберите резервный архив, которое вы хотите восстановить, затем нажмите «Восстановить архив». Если у Вас есть резервный образ (ы), расположенный на сетевом ресурсе, убедитесь, что этот ресурс подключён к системе. В противном случае образ будет недоступен для проведения операций.
- Выберите «Восстановить в исходное местоположение».
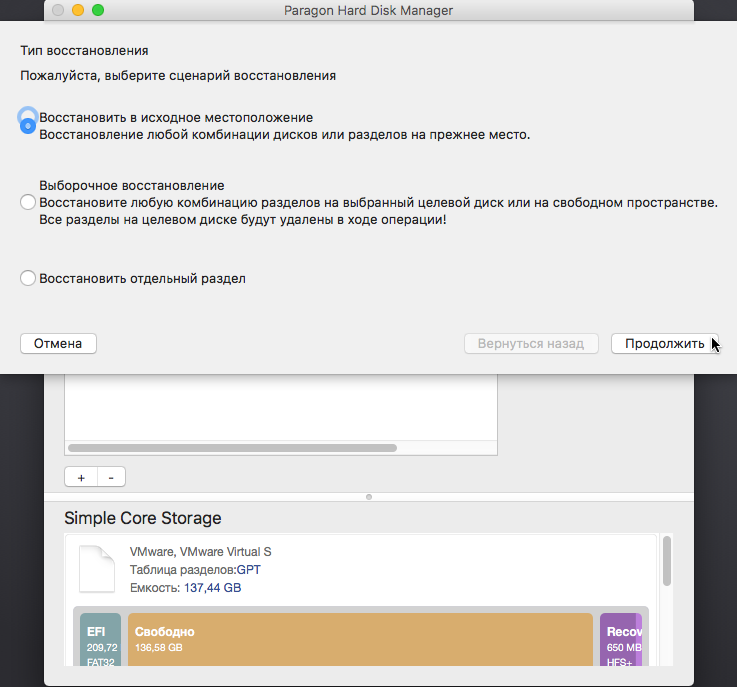
- Мастер отображает содержимое указанного резервного образа. Выберите все резервные объекты для восстановления.
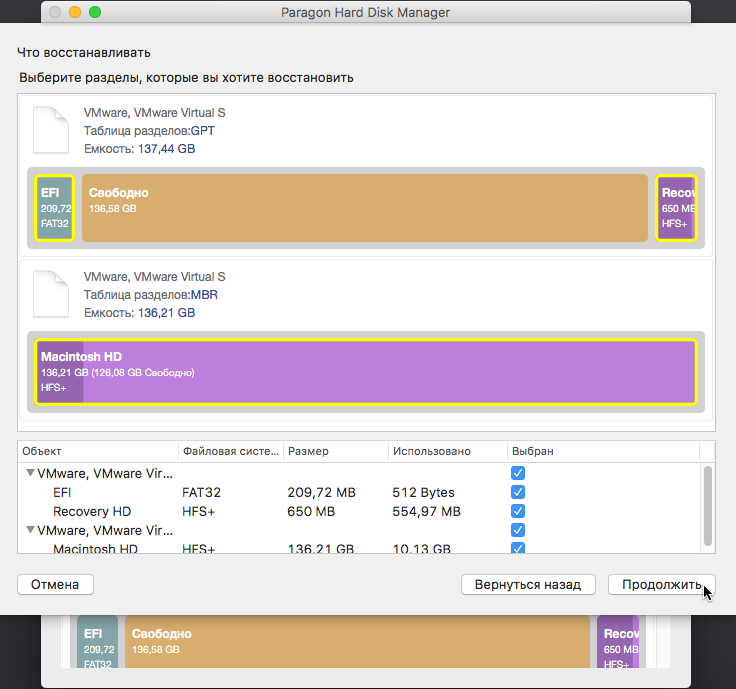
- Проверьте окончательную разметку диска. Как Вы можете видеть, будет восстановлено около 10 ГБ данных. Нажмите «Восстановить», чтобы начать операцию, что может занять некоторое время (в зависимости от объема обрабатываемых данных).
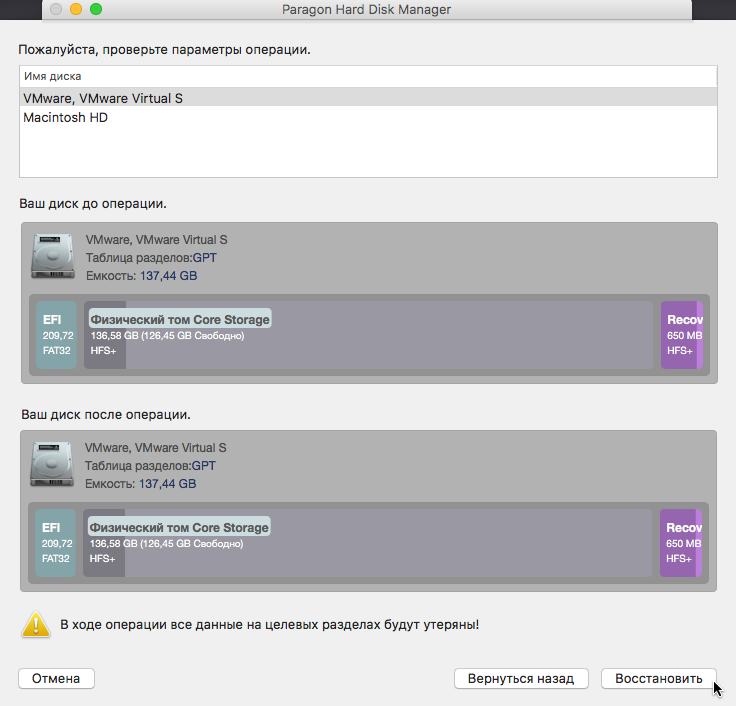

- После завершения перезапустите Mac с внутреннего диска.
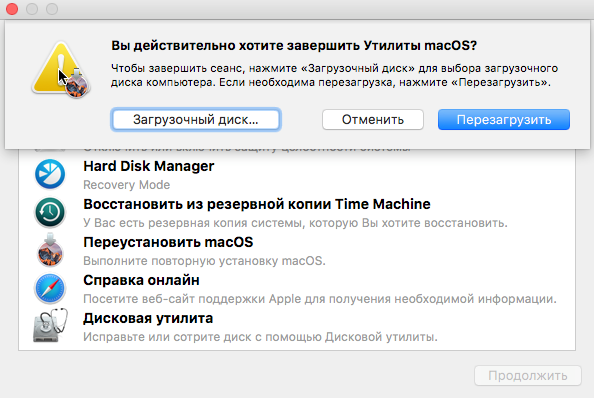
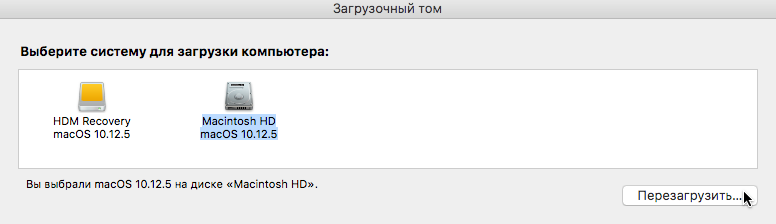
Восстановление логической группы томов Core Storage как единого физического тома
HDM для Mac включает в себя возможность восстановления логического тома Core Storage как обычного физического тома GPT. Данный сценарий может помочь восстановить данные из резервного образа, когда в структуре разделов на исходном диске прошли значительные изменения, например, после удаления логической группы Core Storage или когда вам нужно восстановить другой диск.
Процесс восстановления состоит из двух этапов.
Сперва необходимо восстановить все данные из образа резервной копии, за исключением логической группы Core Storage и тома:
- Перезагрузите Mac используя носитель восстановления, удерживая клавишу Option (Аlt) во время перезапуска системы, пока не появится диспетчер запуска, а затем выберите «HDM Recovery» в качестве источника загрузки.
- Выберите архив, которое вы хотите восстановить, затем нажмите «Восстановить архив».
- Выберите «Выборочное восстановление».
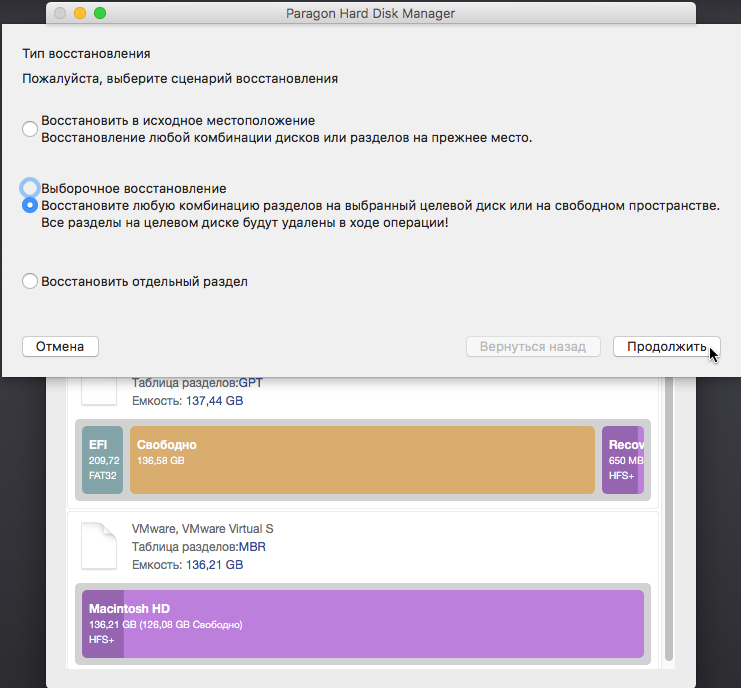
- Мастер отображает содержимое указанного архива. Выберите только физические объекты резервного копирования для восстановления, исключая все остальные.
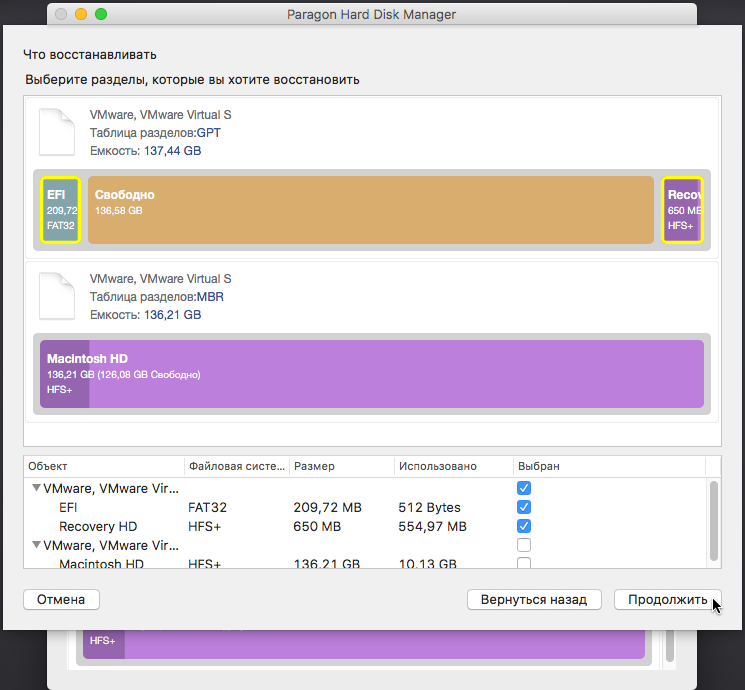
- Выберите целевой диск для восстановления с достаточным размером свободного места.
- Проверьте окончательную разметку диска. Убедитесь, что выбрана опция «Восстановить как есть».
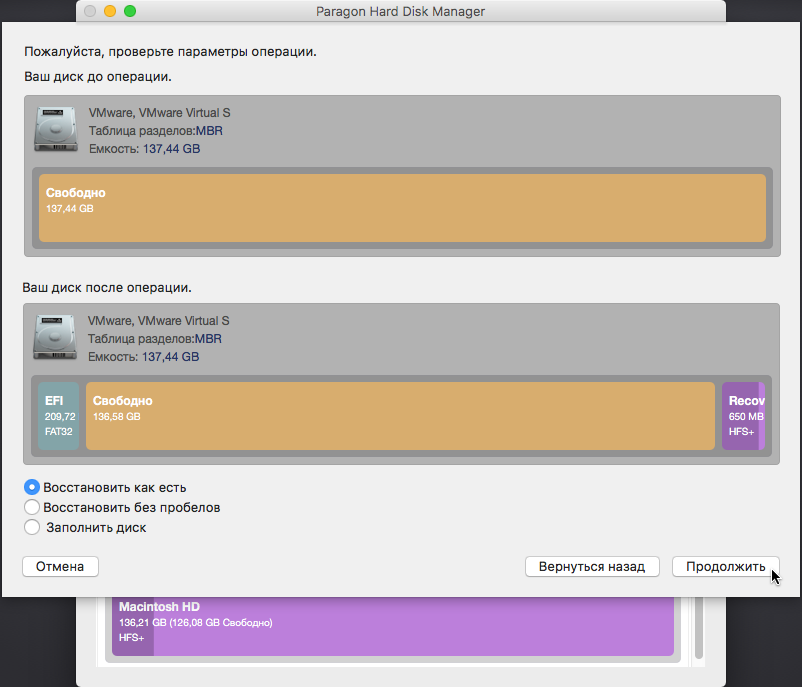
- Подтвердите операцию, затем нажмите «Восстановить», чтобы начать.
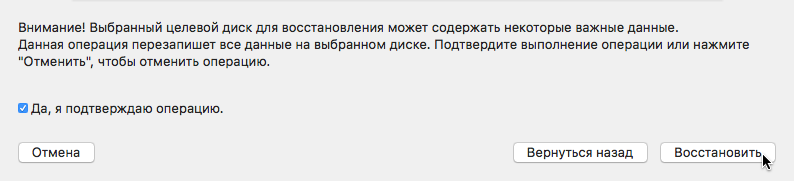
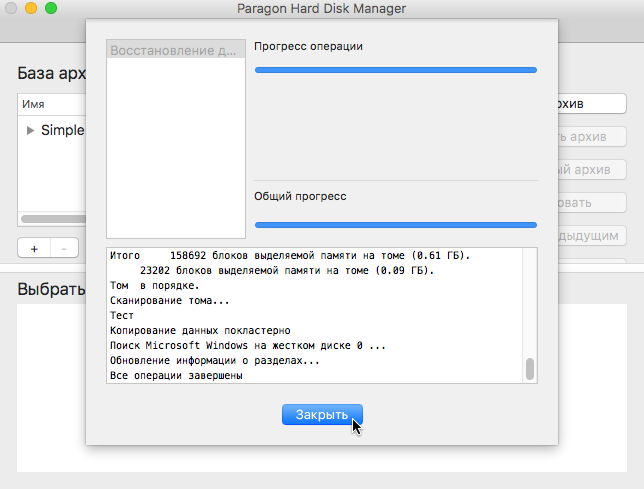
Затем Вам необходимо восстановить логический том Core Storage в виде одного физического тома GPT:
- Выберите архив, который вы хотите восстановить, затем нажмите «Восстановить архив».
- Выберите «Восстановить отдельный раздел».
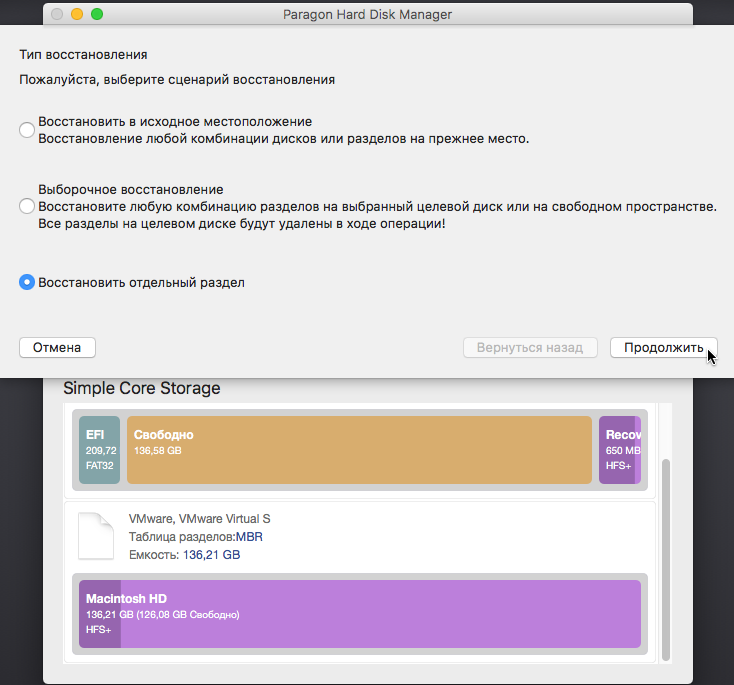
- Мастер отображает содержимое указанного ахива. На этот раз Вам нужно выбрать только объекты логической резервной копии для восстановления, исключая все остальные.
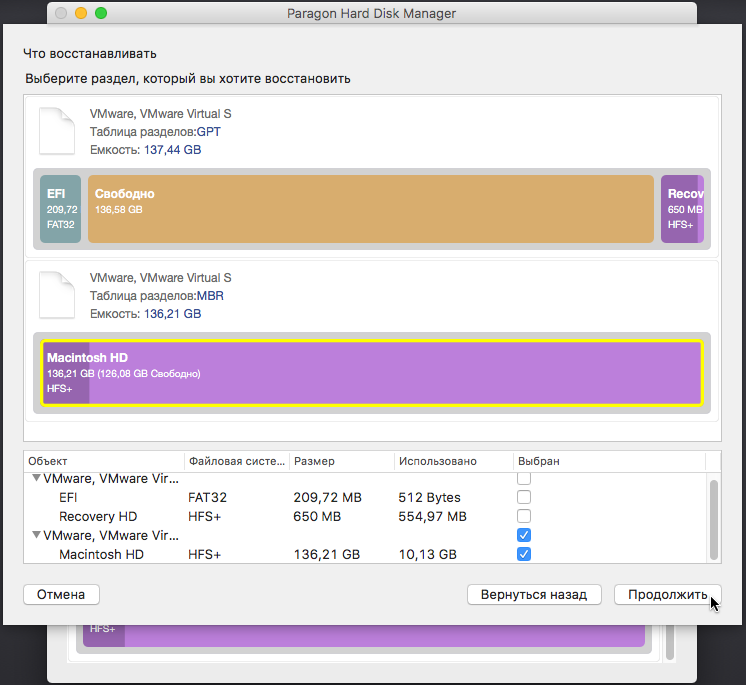
- Выберите свободный блок на целевом диске, который вы указали на первом этапе восстановления.
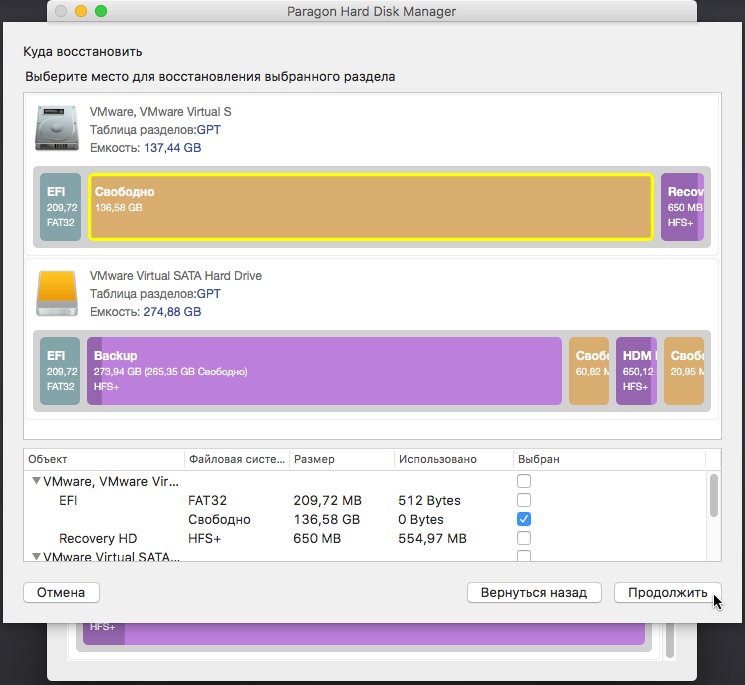
- Используйте ползунки, чтобы установить размер для восстановленного раздела.
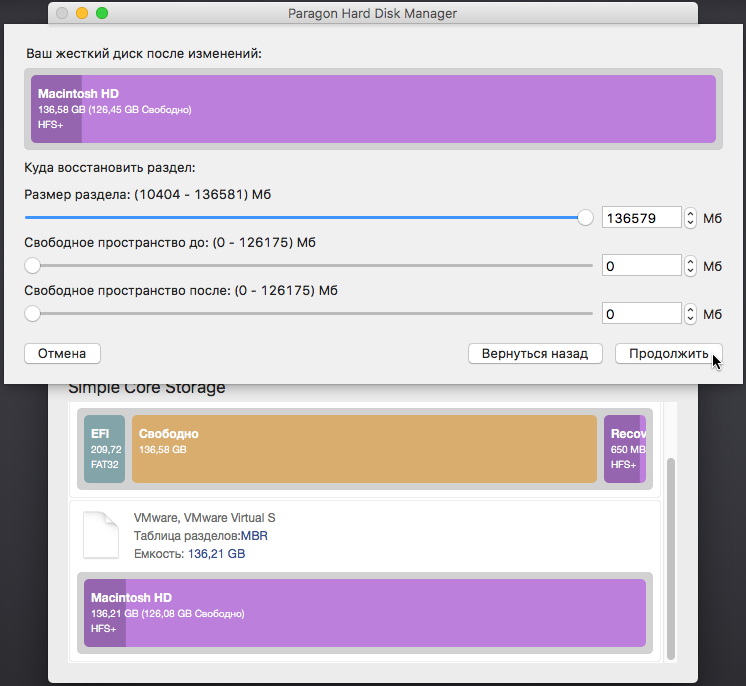
- Проверьте окончательную диска. Нажмите «Восстановить», чтобы начать операцию; это займет довольно много времени, так как будет скопировано около 10 ГБ данных.
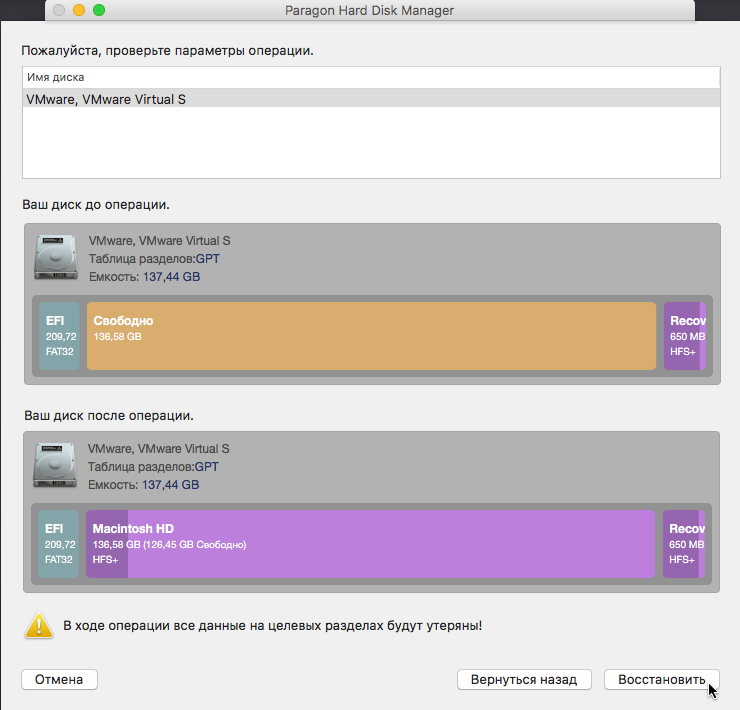
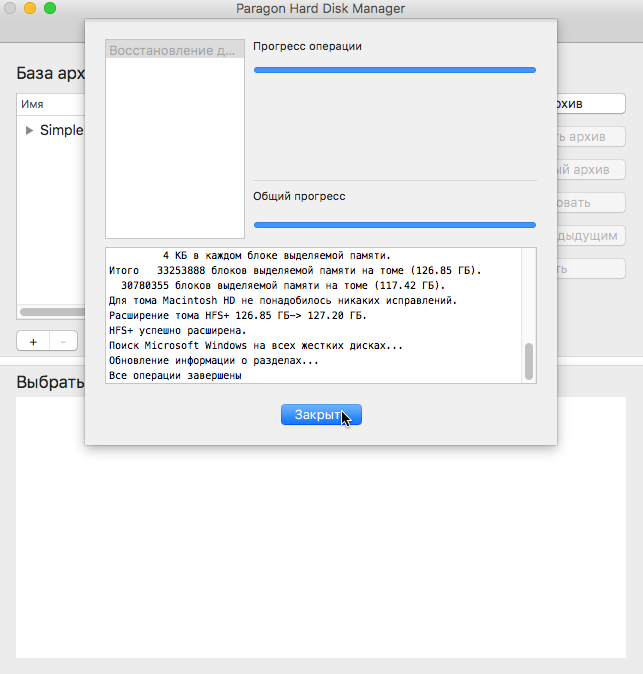
Восстановление конфигурации Fusion Drive (или других групп логических томов Core Storage) на новые (пустые) диски
Этот сценарий может помочь, когда все данные с SSD и HDD, включенные в конфигурацию Fusion Drive, были потеряны, в результате чего оба устройства хранения данных стали неформатированы.
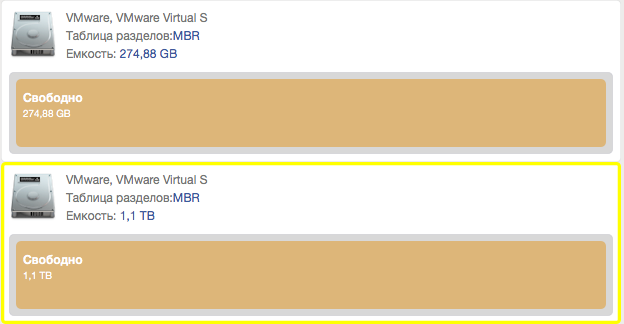
Чтобы вернуть всё на свои места, сначала необходимо организовать новую базовую группу томов Core Storage Logical, а затем восстановить содержимое резервной копии.
- 1. Перезагрузите Maс в режим носителя восстановления, удерживая клавишу Option (Аlt) во время перезапуска системы, пока не появится диспетчер запуска, затем выберите «Утилиты»> «Терминал».
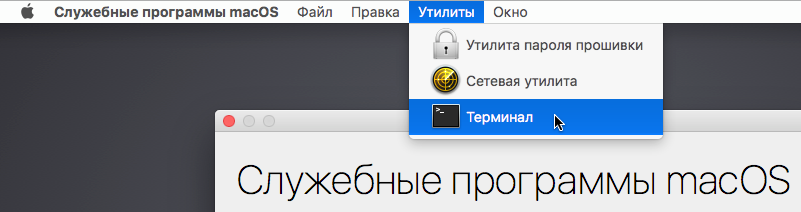
- Создайте логическую группу томов Core Storage с помощью «diskutil»: Пример: diskutil coreStorage create LOGICAL_VOL_GROUP_NAME DRIVE_1 DRIVE_2
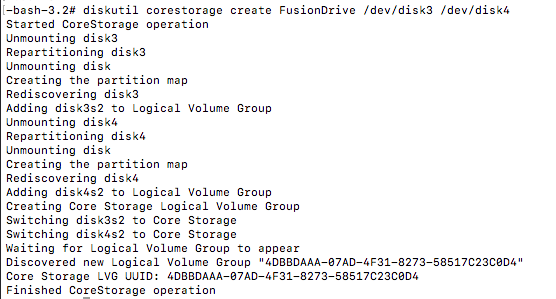
* Команда «diskutil coreStorage create» принимает любое количество дисков или разделов HFS+ (например: diskutil cs создает NewLVG /dev/disk0 /dev/disk1s2 /dev/disk2s2). Во время процесса разделы будут преобразованы в тип GPT «Apple Core Storage», а диски – отформатированы с использованием схемы разделов GPT. *
- Создайте новый логический том в LVG.Пример: diskutil coreStorage createVolume lvgUUID type name size.

- В результате этих действий в системе должен появиться новый «Fusion Drive». Теперь все готово к восстановлению.
- Закройте терминал и запустите Hard Disk Manager for Mac.

- Выберите архив, который вы хотите восстановить, затем нажмите «Восстановить архив».
- Выберите «Восстановить отдельный раздел».
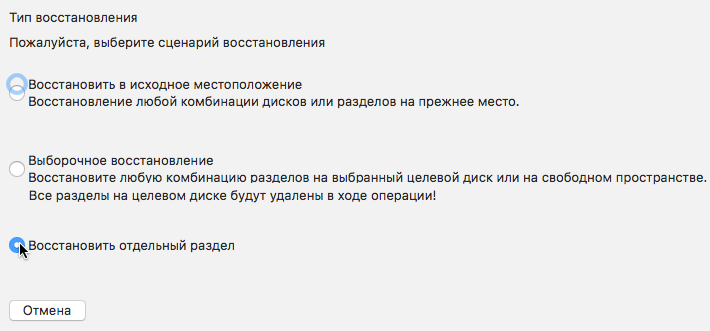
- Выберите логический том Core Storage («Macintosh HD» в нашем случае). Если вы не уверены, выберите том HFS +, который является общей емкостью дисков, входящих в конфигурацию Fusion Drive.
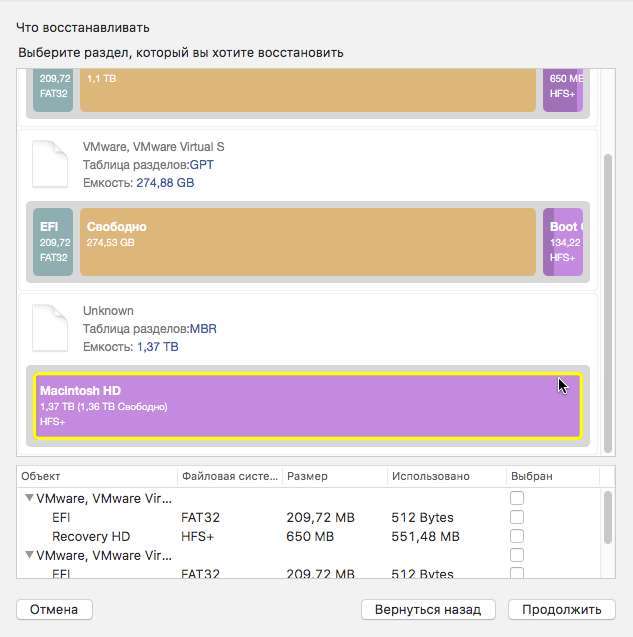
- Выберите ранее созданный логический том в качестве целевого диска.
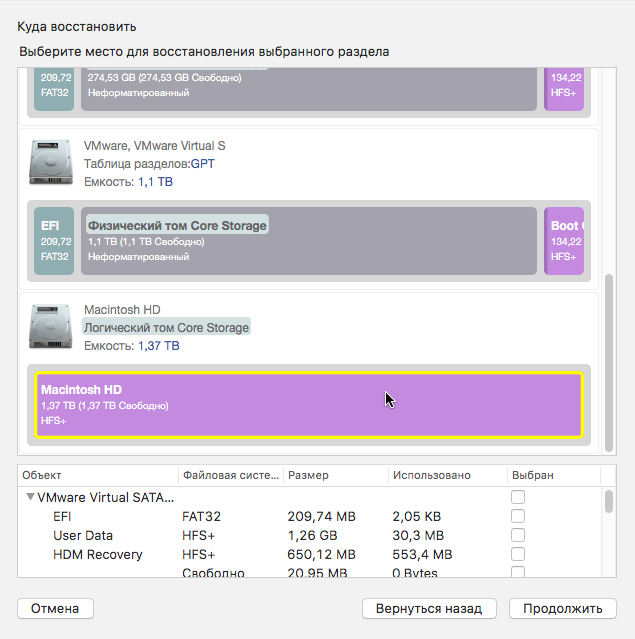
- Проверьте окончательную диска. Нажмите «Восстановить», чтобы начать операцию.
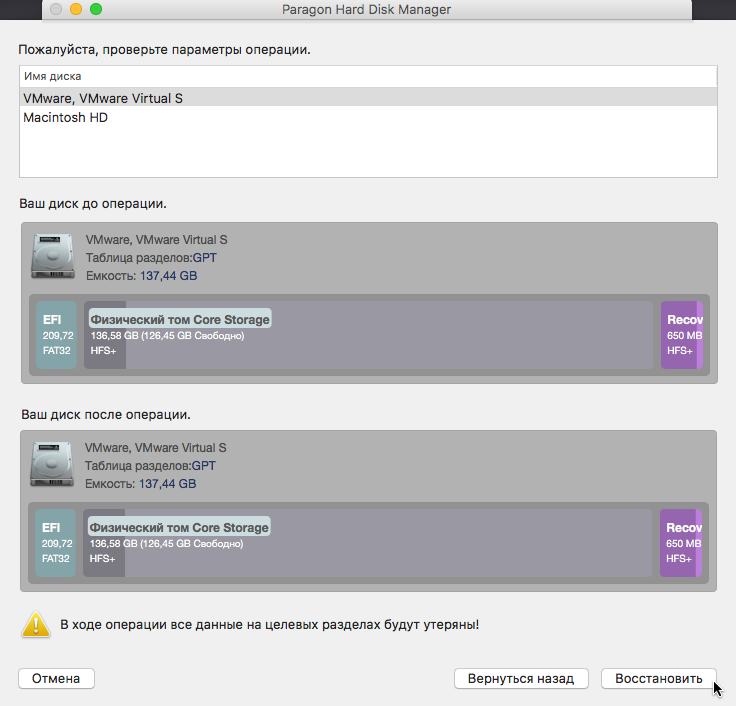
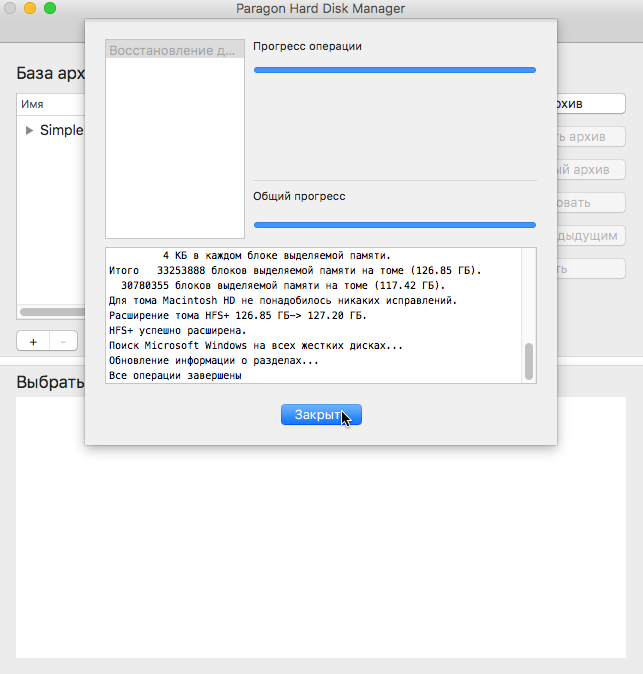
- После завершения закройте HDM для Mac, затем перейдите в меню «Автозагрузка». Выберите «Macintosh HD» на внутреннем жестком диске в качестве загрузочного диска, затем подтвердите перезагрузку
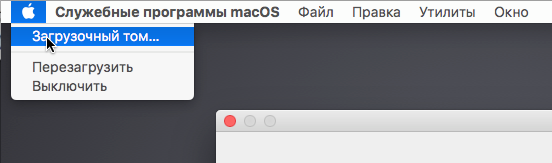
Частные

Loading...