Эта статья создана в целях разъяснения служебных процессов, а также служит путеводителем по настройкам Windows для решения проблем.
Нам поступает большое количество запросов от пользователей, имеющих проблемы со службой теневого копирования тома при использовании продуктов Paragon. Большинство продуктов оснащены технологией Paragon Hot Core, ничем не уступающей Microsoft VSS. Paragon Hot Core зарекомендовала себя, как надёжная и безопасная в использовании. Мы настоятельно рекомендуем использовать её вместо VSS.
Включение Paragon HotCore (только для HDM15 или ранее)
Эта служба не активирована в процессе установки по умолчанию, поэтому её нужно добавить вручную. Откройте Панель Управления – Программы и компоненты. Найдите продукт в списке. Выберите “Изменить” в мастере установки.
Затем нужно изменить настройки архивирования, как указано на рисунке.
Нижеприведённая инструкция поможет вам быстро выполнить архивацию или создать резервную копию заблокированных разделов и дисков, даже когда они используются.
Служба теневого копирования тома
Первый признак того, что службы не были запущены – уведомление “необходима перезагрузка”, которое означает, что программа не может получить доступ к файлам, которые используются в данный момент. Операция может быть проведена после перезагрузки Windows, она будет выполняться до того, как будет произведён запуск Windows. Такой вариант развития событий вызывается следующими двумя причинами:

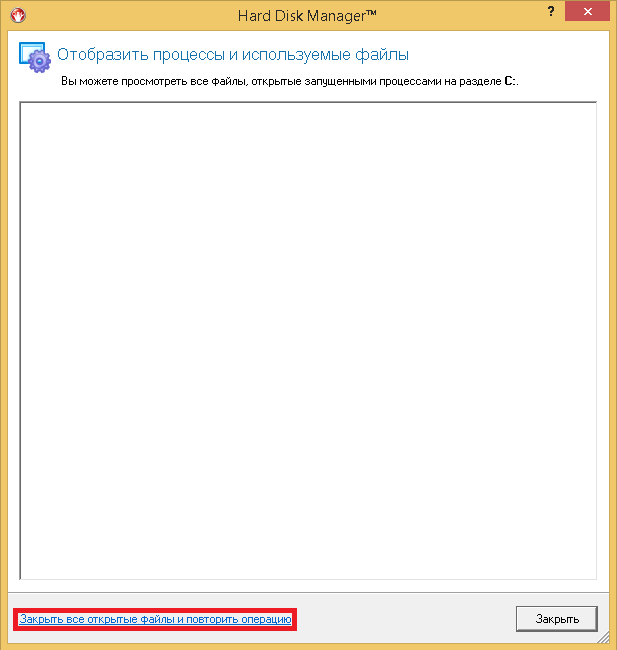
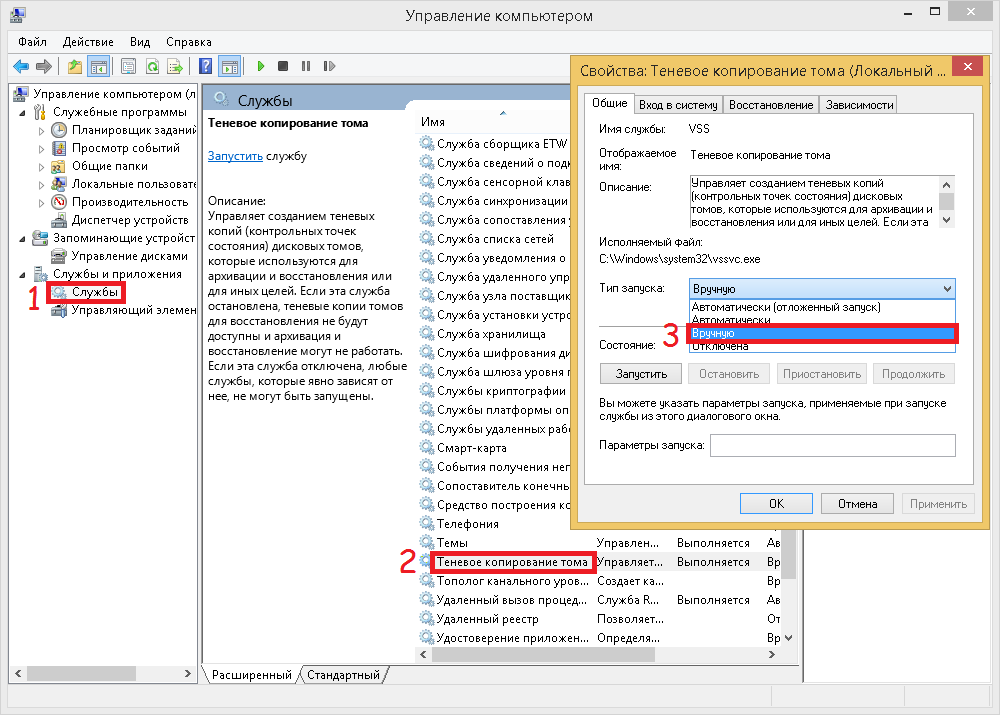
Иногда могут возникать ошибки вроде
Эта ошибка возникает из-за ошибок файловой системы или диска. Обычно это результат небольших ошибок в данных файловой системы. Windows успешно игнорирует их, но некоторые программы не могут этого делать. Эти ошибки нужно исправить с помощью утилиты Windows CHKDSK.
1. Проверка инфраструктуры VSS
1.1 Проверка поставщиков VSS (providers)
Некоторые приложения интегрируют своих собственных поставщиков VSS, приводя к полному отключению Microsoft VSS. Для проверки поставщиков на активность, введите в командную строку следующее:
vssadmin list providers
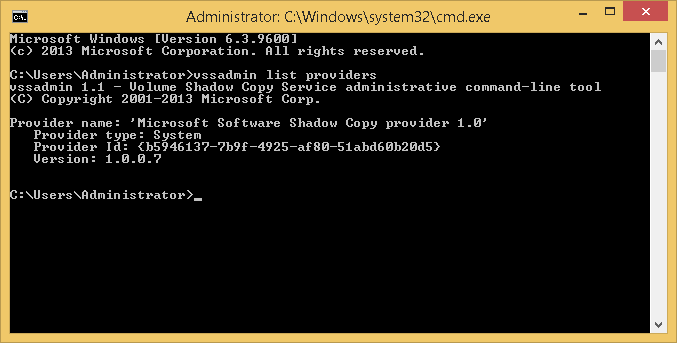
Эта команда показывает имя, тип, идентификатор и версию каждого установленного поставщика службы теневого копирования.
Если установлено более одного поставщика, необходимо выполнить проверку реестра.
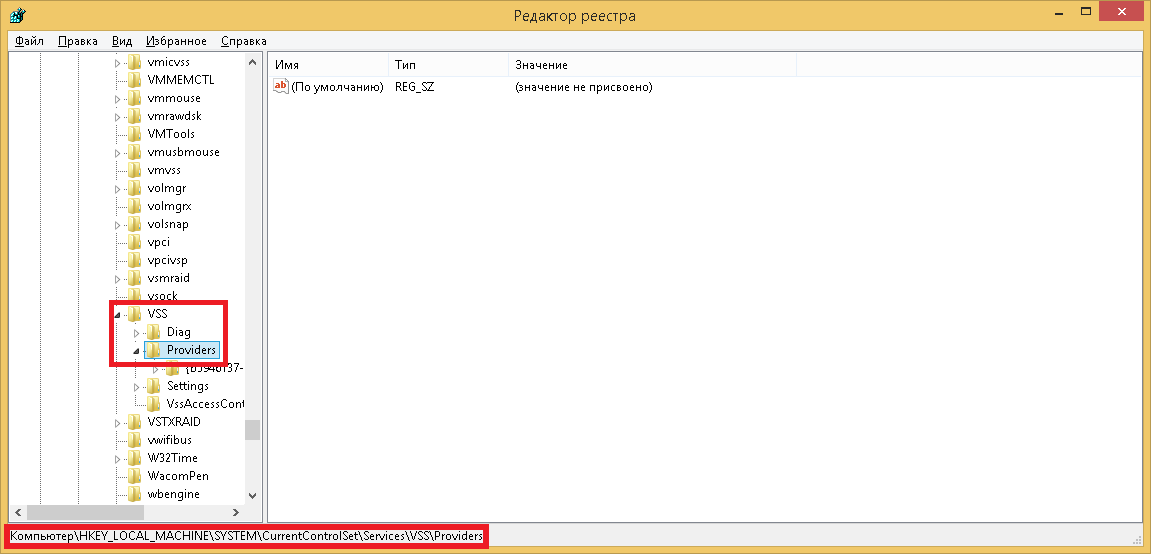
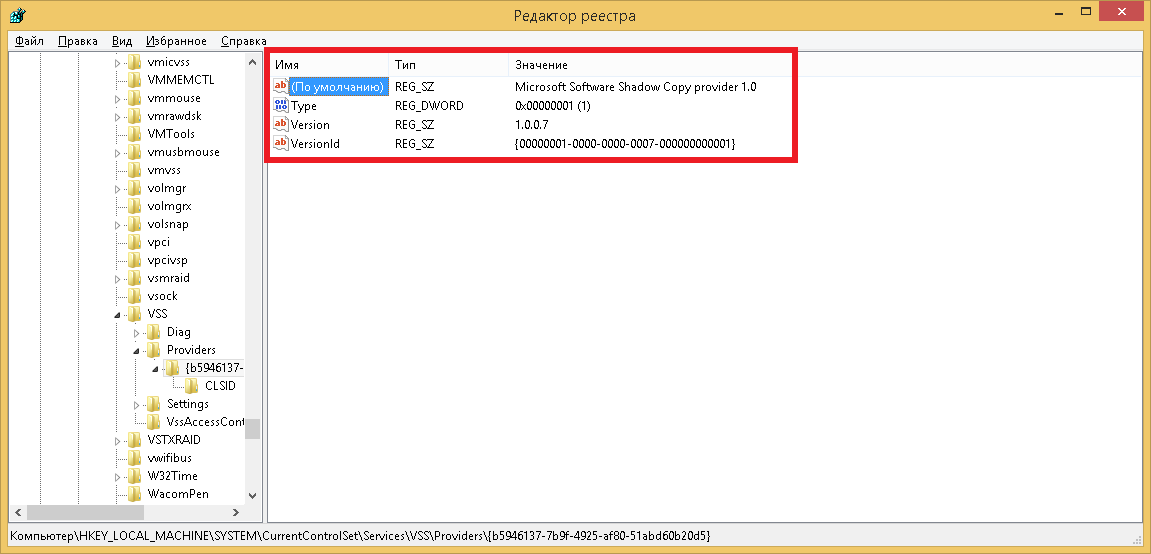
1.2 Проверка модулей записи VSS (writers):
Существуют различные модули записи VSS, которые создают теневую копию. Несовместимость между ними может привести к различным проблемам. Для проверки модулей записи на проблемы/ошибки, введите следующую команду в командную строку:
Эта команда выводит установленные модули записи VSS и многие ошибки, сообщённые ими.
1.3 Проверка распределения хранилища теневой копии
Раздел (выбранный для операций с теневыми копиями) требует приблизительно 300 МБ свободного места, а также должен быть форматирован в NTFS. Для получения информации о разделе теневой копии, а также использованного/выделенного/максимально возможного места, введите следующую команду в командную строку:
vssadmin list shadowstorage
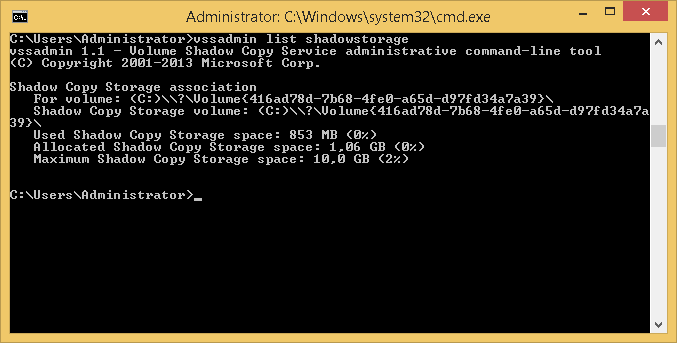
Эта команда выводит все места хранения теневых копий
Видно, что раздел C: назначен в качестве раздела теневой копии.
1.4 Другие команды VSS
delete shadows – удаляет теневые копии тома;
list shadows – выводит существующие теневые копии тома;
list volumes – выводит тома, подходящие для создания теневых копий;
resize shadowstorage – позволяет изменить размер теневой копии.
2. Одновременная архивация:
Поставщик MS VSS не может работать с несколькими теневыми копиями одновременно. Проверьте, получает ли другая программа доступ к VSS одновременно с ним.
3. VSS якобы используется:
Похоже, VSS используется и недоступен. Попробуйте проверить:
Откройте Редактор Реестра (regedit.exe) и перейдите в следующий путь:
HKEY_LOCAL_MACHINE – SYSTEM – Setup
Проверьте, имеют ли следующие элементы значение “0“:
SystemSetupInProgress
UpgradeInProgress
4. Некоторые динамические библиотеки VSS повреждены
Убедитесь, что все динамические библиотеки VSS установлены и зарегистрированы должным образом.
Только для Windows XP
Только для Windows 7, Windows 8, Server 2008/R2, Server 2012
5. Также имеет смысл проверить статус служб VSS.
6. Проверьте, можно ли создать VSS-снимок напрямую из Windows
Серверная ОС:
Windows Vista и поздние ОС для рабочих станций:
7. Проверка событий Windows
Откройте Пуск – Выполнить… – eventvwr.msc. Перейдите в Журналы Windows – Приложение и проверьте на наличие сообщений об ошибках, относящихся к службе VSS.
Выполните поиск решения в статьях поддержки Microsoft, например, здесь.
8. Виртуальная машина
Если используемый ПК или сервер является хост-платформой виртуальной машины, вам нужно установить последнюю версию VMware Tools (для VMware), Virtual Machine Additions (Virtual Server) на каждой виртуальной машине.
9. Обновления Windows
Установите последнюю версию Пакетов Обновления с помощью Центра обновления Windows.
Проверьте сайт поддержки Microsoft на наличие исправлений и других обновлений для VSS.
10. Исключения при архивации
VSS имеет предварительно выбранные исключения, которые можно изменить в реестре для добавления или удаления исключений и настройки содержимого конечного архива. См. статью.
Если вышеприведённые инструкции не помогли решить ваши проблемы с VSS, рекомендуем обратиться в поддержку Microsoft для получения дальнейших указаний.
Backup & Recovery, Drive Copy, Hard Disk Manager, Partition Manager, Virtualization Manager, Частные
Tags: VSS, архивирование, ошибка, проблема