Эта статья справедлива для всех программных продуктов Paragon Software версии 15.
Порядок действий для создания загрузочного носителя изменился с выходом Recovery Media Builder 3.0 (далее – RMB 3.0). Теперь этот Мастер будет загружаться из Экспресс-режима.
Запуск RMB 3.0 из экспресс-режима
Шаг 1 – Добро пожаловать в Мастер создания аварийного носителя
Начиная с версии 3.0 при запуске показывается страница приветствия с двумя чекбоксами.
Рекомендуется использовать значения по умолчанию, если вы не знаете, как создавать продвинутый загрузочный носитель.
Внимание! Из-за внесения корпорацией Microsoft изменений в порядок работы с WIM-файлом в Wimdows начиная с 8.1 НЕВОЗМОЖНО создать аварийный носитель в виде ISO-образа без использования WAIK/ADK.
Шаг 2 – Платформа аварийного носителя
На этом этапе определяется, какую из двух доступных платформ (сред) использовать в качестве основы для загрузочного носителя.
Среда WinPE может служить настоящей альтернативой восстановительной среде Linux/DOS. Предоставляя практически тот же функционал, она имеет отличную аппаратную поддержку и такой же интерфейс, как Windows-версия. Её можно использовать для запуска на компьютере без операционной системы, чтобы разметить и отформатировать жёсткие диски, скопировать образ диска, или запустить установку Windows с сетевого хранилища.
Среда Linux/DOS может использоваться для загрузки вашего компьютера в Linux или PTS-DOS для получения доступа к жёсткому диску для обслуживания или восстановления. Также имеется безопасный режим PTS-DOS, который может быть полезен в ряде таких нестандартных ситуаций, как конфликтующие аппаратные настройки или серьёзные проблемы а аппаратном уровне. В этом случае будут загружены только базовые файлы и драйверы (такие как драйверы жёсткого диска, монитора и клавиатуры)
Загрузочный носитель на базе Linux требует указания типа прошивки материнской платы (uEFI или BIOS). Во избежание возможной несовместимости рекомендуется использовать WinPE в первую очередь из-за совместимости с обоими интерфейсами прошивок.
Шаг 3 – Формат аварийного носителя
Нужно задать имя целевого ISO-файла.
Шаг 4 – Создание аварийного носителя
При возникновении ошибок на данном этапе, рекомендуется прочитать о возможных причинах их возникновения и возможных путях решения этих ошибок в этой статье.
Шаг 5 – Аварийный носитель создан
Шаг 6 – Запись образа диска
После создания ISO-образа перейдите в место его расположения и щёлкните по файлу правой кнопкой мыши. У вас появится возможность записать образ диска.
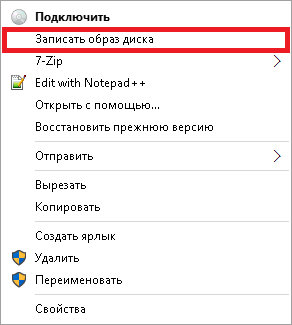
Можно использовать любое ПО для записи дисков.
Шаг 7 – проверка загрузки с носителя
После завершения создания носителя необходимо проверить, удаётся ли с него загрузиться. Подробнее – в этой статье.
HowTos: Paragon, RMB: ADK/WAIK, RMB: Linux, RMB: WinPE
Tags: windows, аварийный носитель