Wichtige Hinweise vorweg
- Bitte beachten Sie:
- Seit Windows 7 wird das ADK für die Erstellung einer WinPE-Umgebung in aller Regel nicht benötigt. Wir benutzen dafür die WIM-Datei der im Windows eingebauten Reparaturstartumgebung. Nur wenn diese nicht vorhanden oder beschädigt ist, ist die Verwendung des ADK die einfachste Lösung.
- ADK-Download-Seite
- Die Download-Seite für das ADK finden Sie bei Microsoft zur Zeit unter dem folgenden Link: https://docs.microsoft.com/de-de/windows-hardware/get-started/adk-install (Stand: 25.08.2023).
- Pfad zum installierten ADK
- Der korrekte Pfad zum Basisverzeichnis des ADK/WAIK darf nur bis zur Ebene der Windows-Versionsnummer reichen. Beispiele:
auf 32-Bit-Systemen: “C:\Program Files\Windows Kits\8.1\” oder “C:\Program Files\Windows Kits\10\”
auf 64-Bit-Systemen: “C:\Program Files (x86)\Windows Kits\8.1\” oder “C:\Program Files (x86)\Windows Kits\10\”.
- Hinweis für Windows 10 und 11:
- Für Windows 10 und 11 muss die ADK-Version genau zum installierten Versionsstand von Windows 10 passen. Die Windows-10-Version ermitteln Sie wie folgt: Tastenkombination Windows-Taste+R, Eingabe “winver”.
- Wenn keine genau zum installierten Versionsstand passende ADK-Version verfügbar ist, nehmen Sie die nächstältere Version des ADK. Beispiel: Für Windows 10 2009 nehmen Sie das ADK von 2004.
- Hinweis für Windows 7:
- Für Windows 7 können Sie sowohl das WAIK als auch das ADK für Windows 8 verwenden. Wir empfehlen für Windows 7 genauso wie Microsoft die Benutzung des ADK.
- WAIK benutzen
- Die Benutzung des WAIK wird im Artikel “Rettungsumgebung mithilfe des WAIK erstellen” beschrieben. Bitte benutzen Sie für Windows 7 ebenfalls das ADK. Das WAIK ist nur für XP und Vista notwendig.
- Links “ADK herunterladen” und “ADK suchen”
- Im Festplatten Manager 17 führen ab Version 17.16.6 die Links “ADK herunterladen” und “ADK suchen” zur oben angegebenen Microsoft-Website bzw. zum aktuellen Installationspfad.
- In den Versionen bis 17.13.1 stehen hinter den Texten “ADK herunterladen” und “ADK suchen” leider keine aktiven Links. Bitte entschuldigen Sie die Unannehmlichkeiten.
Statt “ADK herunterladen” benutzen Sie bitte den oben unter “ADK-Download-Seite” angegebenen Link.
Statt “ADK suchen” benutzen Sie bitte die Schaltfläche “Durchsuchen” und blättern bis zu dem oben unter “Pfad zum installierten ADK” angegebenen Verzeichnis.
ADK benutzen
Starten Sie den Rettungsdisk-Konfigurator (bzw. Recovery Media Builder (RMB))
- in der Version 17 über das kleine Zahnrad, das als Symbol für die Einstellungen dient, dann Menüpunkt “Rettungsdisk-Konfigurator”,
- in der Version 16 über “Start => Rettungsdisk-Konfigurator”,
- in der Version 15 über den Menüpunkt “Home => Rettungsdisk erstellen” oder die Kachel “Rettungsdisk-Konfigurator”
- In älteren Versionen ist der Boot Media Builder (BMB) als eigenständiges Programm vorhanden.
Setzen Sie auf dem Einstiegsdialog den Haken bei “ADK/WAIK verwenden”. Durchlaufen Sie dann in der gewünschten Weise die Konfiguration der Rettungsumgebung bis zu dem Dialog, auf dem der Pfad zum ADK angegeben werden muss. Wenn das ADK auf Ihrem Rechner noch nicht installiert ist, richten Sie sich bitte nach der folgenden Anleitung.
Seit Windows 7 wird für die Erstellung der WinPE-Umgebung nicht mehr das WAIK verwendet sondern das Windows ADK (Windows Assessment and Deployment Kit). Sie werden aus dem Recovery Media Builder (RMB) über die Schaltfläche “WAIK/ADK herunterladen” (BMB – Boot Media Builder: “ADK-Tools herunterladen”) direkt zur Download-Seite von Microsoft weiterleitet. Voraussetzung ist natürlich eine funktionierende Internet-Verbindung.
Hier laden Sie sich die Datei “adksetup.exe” herunter. Starten Sie diese mit Doppelklick. Sie bekommen dann die Auswahl, das ADK direkt über das Internet zu installieren oder das Installationspaket herunterzuladen. Bei wackligen Internetverbindungen sollten Sie auf jeden Fall das Installationspaket herunterladen. Im Pfad .\Windows Kits\[Ihre Windows-Version]\ADK des heruntergeladenen Verzeichnisses finden Sie eine Datei, die ebenfalls “adksetup.exe” heisst. Starten Sie die Installation mit Doppelklick auf diese Datei.
Bei der Installation können viele Optionen ausgewählt werden. Diese müssen nicht alle installiert werden. Für die Erstellung einer WinPE-Umgebung reichen die folgenden aus:
- Bereitstellungstools
- Windows-Vorinstallationsumgebung (Windows PE)
ADK für Windows 10 1809 und neuer
Für das ADK zu den letzten Windows 10 1809 und neuer hat Microsoft die Abläufe geändert. Die Windows-Vorinstallationsumgebung (Windows PE) wurde ausgelagert und wird nun als separater Download angeboten.
Windows ADK für Windows 10 herunterladen
Oben auf der Seite wird das ADK für das aktuelle Windows 10 zum Download angeboten. Es gibt zwei Links für die Downloads:
- “Windows ADK für Windows 10 herunterladen, version XXXX” (= ADK)
- “Windows PE-Add-On für das ADK herunterladen” (= WinPE-Umgebung)
Sie benötigen beide Downloads.
Der Link “Windows ADK für Windows 10 herunterladen, version XXXX” lädt die Datei adksetup.exe herunter. Der Link “Windows PE-Add-On für das ADK herunterladen” lädt die Datei adkwinpesetup.exe auf Ihren Rechner herunter.
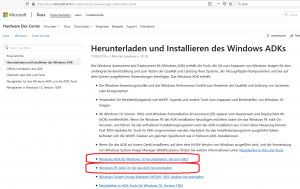
Bitte installieren Sie beide Dateien. Aus dem ADK benötigen Sie nur die “Bereitstellungstools”, die WinPE-Datei muss vollständig installiert werden.
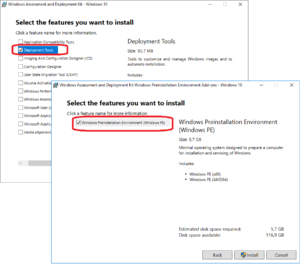
Sollte nur eine der beiden Komponenten installiert sein, bekommen Sie die Fehlermeldung “Der ADK-Pfad ist ungültig. Bitte geben Sie einen gültigen ADK-Pfad an.” Die Reihenfolge der Installation ist unerheblich. Wenn Sie mit dieser Version des ADK die eine der beiden Komponenten vergessen haben, laden Sie sie einfach herunter und installieren Sie. Dann sollte der Fehler nicht mehr auftreten.
ADK verwenden: Tipps und Screenshots
Stellen Sie bitte sicher, dass bei der Erstellung der Rettungsumgebung
- in der Version 17 “ADK nutzen” ausgewählt ist,
- in der Version 16/16.5 der Haken bei “ADK/WAIK verwenden” gesetzt ist,
- im Feld “Pfad zum installierten WAIK/ADK:” der korrekte Pfad zum Basisverzeichnis des ADK/WAIK eingetragen ist. Genaue Angaben dazu finden Sie am Anfang des Artikel unter “Wichtige Hinweise vorweg”:
ADK nutzen und Download starten
Version 17
Der Dialog in der Version 17 sieht je nach Zustand des ADK unterschiedlich aus:
- Wenn das ADK noch nicht installiert ist, laden Sie es herunter und installieren es wie oben beschrieben.
- Wenn das ADK installiert ist, aber noch nicht benutzt wurde, ist das Textfeld für den Pfad zum ADK leer. Klicken Sie auf den Link “ADK suchen”, um den Pfad des installierten ADK automatisch einzulesen. Mit Klick auf die Schaltfläche “Durchsuchen” blättern Sie manuell im Dateisystem zu dem benötigten Verzeichnis.
- Wenn das ADK korrekt installiert ist und auch schon benutzt wurde, ist der gesamte Absatz zum Download und Einrichten des ADK gar nicht vorhanden.
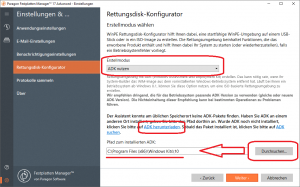
Version 16/16.5
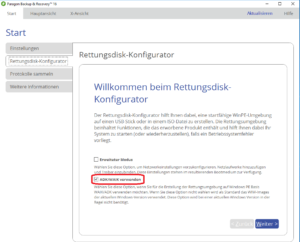
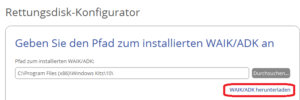
ADK herunterladen
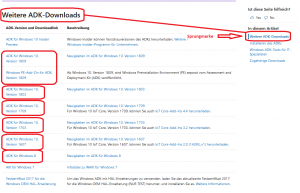
ADK installieren
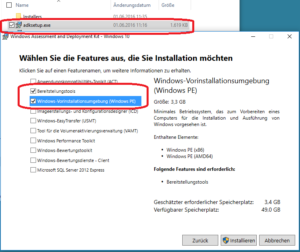
Pfad überprüfen oder korrigieren (Version 16/16.5)
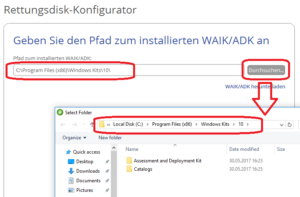
Alignment Tool, Backup & Recovery, Disk Wiper, Drive Copy, Festplatten Manager für Windows, Hintergrundwissen: Paragon, Hintergrundwissen: Windows, Migrate OS to SSD, Partition Manager, Produkte für Windows, RMB: ADK/WAIK, RMB: WinPE
Tags: ADK, RMB, WAIK, WinPE

Loading...