Nachdem Sie Ihr System auf einen neue Festplatte migriert/kopiert haben, bootet Windows nicht. Statdessen erscheint der Bluescreen und ein Fehlercode (0xc0000225, 0xc000000e oder “Winload.efi-Datei fehlt”) wird angezeigt.
Dafür kommen zwei mögliche Gründe in Frage:
1. Dieses Problem hängt zusammen mit einem Konflikt bei der Laufwerkszuordnung in der Registry. Quell- und Zielfestplatten vergeben eigene IDs für jedes Laufwerk und ordnen diesen bestimmte Buchstaben zu. Wird nun die Betriebssystempartition auf die Zielfestplatte transferiert, so trägt sie die Registry-Werte der Quellfestplatte, die von der Zielfestplatte nicht erkannt werden. Die Einträge in der Ziel-Registry müssen erst geändert werden, bevor sich das Betriebssystem starten lässt.
2. uEFI unterstützt eine Technologie, die es ermöglicht, das System im uEFI- oder im Legacy-Modus zu starten. Diese Modi benötigen unterschiedliche Boot-Dateien und verwenden verschiedene Alogritmen. Auch die Art der Windows-Installation und die uEFI-Einstellungen spielen eine Rolle. Die winload.efi-Datei gehört zum uEFI-Modues, daher kann der Grund für die Fehlermeldung in den uEFI-Einstellungn liegen.
UEFI-EINSTELLUNGEN
1) Aktivieren Sie den CSM Mode (BIOS -> BootMode -> CSM Mode). Dann können Sie im uEFI über das Legacy-BIOS den MBR-Moudus nachbilden.
2) Deaktivieren Sie Secure Boot.
3) Aktivieren Sie den Legacy Boot Modus anstelle von uEFI. (BIOS -> BootMode -> Legacy)
4) Schließlich müssen Sie ein Startgerät im Legacy-Modus auwählen, nicht mit uEFI-Modus.
Klicken Sie auf F2 (üblicherweise), um in die uEFI-Einstellungen zu booten und wählen Sie dafür die Festplatte ohne uEFI-Präfix. Alternativ öffnen Sie das Startmenü über F8 und wechseln dann zu einem Nicht-UEFI-Gerät.
Szenario für EFI GPT
Wenn Sie eine Windows-Installations-Disk haben, können Sie die Punkte 1 und 2 überspringen. Lesen Sie hierzu den Artikel Eingabeaufforderung vom Windows-Installationsmedium aufrufen.
1) Erstellen Sie zunächst ein Rettungsmedium, wie im Artikel Rettungsumgebung auf USB-Stick erstellen beschrieben (gilt nur für den Festplatten Manager) und starten Sie von diesem Rettungsmedium.
2) Als nächstes öffnen Sie die Eingabeaufforderung über das Rettungsmedium.
3) Geben Sie folgende Befehle ein:
DISKPART
LIST VOLUME
SELECT VOLUME=2 (ersetzen Sie “2” mit der Nummer, die mit einer “ESP”-Kennung versehen ist – in der Regel ist das 99MB)
ASSIGN LETTER=Z
EXIT
4) Dann wird in der Eingabeaufforderung die Ziel-Windows-Partition mit der Systempartition (ESP, das Laufwerk mit den Startdateien) verknüpft, und zwar mit folgendem Befehl:
bcdboot C:\windows /s Z: /f UEFI (ersetzen Sie C: mit dem Laufwerksbuchstaben des Laufwerks “OS”)
5) Führen Sie einen Neustart des Computers aus und prüfen Sie, ob jetzt alles so funktioniert, wie es soll.
SZENARIO für MBR
Wenn Sie eine Windows-Installations-Disk haben, können Sie die Punkte 1 und 2 überspringen. Lesen Sie hierzu den Artikel Eingabeaufforderung vom Windows-Installationsmedium aufrufen.
1) Erstellen Sie zunächst ein Rettungsmedium, wie im Artikel Rettungsumgebung auf USB-Stick erstellen beschrieben (gilt nur für den Festplatten Manager) und starten Sie von diesem Rettungsmedium.
2) Als nächstes öffnen Sie die Eingabeaufforderung über das Rettungsmedium.
3) Geben Sie folgende Befehle ein, um die BCD auf Standardeinstellung zu setzen.
bcdedit /set {bootmgr} device boot
bcdedit /set {default} device boot
bcdedit /set {default} osdevice boot
bcdedit /set {default} device partition=c:
bcdedit /set {default} osdevice partition=c:
bcdedit /set {default} path \windows\system32\winload.efi
5) Führen Sie einen Neustart des Computers aus und prüfen Sie, ob jetzt alles so funktioniert, wie es soll.
Verfügen Sie weder über eine Windows Rettungsdisk noch über ein Paragon Rettungsmedium, können Sie zu den Windows-Rettungsfunktionen gelangen, indem Sie beim Start von Windows (ab Version 8) die Umschalttaste gedrückt halten und auf NEUSTART klicken – der Computer startet in das Fenster mit den Rettungsfunktionen. Gehen Sie auf erweiterte Funktionen –> Problemlösungen –> Eingabeaufforderung. Lesen Sie hierzu den Artikel Eingabeaufforderung vom Windows-Installationsmedium aufrufen.
Registry korrigieren
1) Öffnen Sie das Originalbetriebssystem und stellen Sie sicher, dass alle Partitionen auf der Zielfestplatte mit einem Laufwerksbuchstaben versehen sind.
2) Verbinden Sie den geklonten Datenträger (die Zielfestplatte) via USB-Stick oder via SATA mit dem Windows-Betriebssystem, suchen Sie im Explorer nach den geklonten Partitionen und notieren Sie sich deren Laufwerksnummern. Gehen Sie dann auf der Quellfestplatte zum Registry-Pfad \HKLM\System\MountedDevices und machen die entsprechenden Laufwerksnummern mit übereinstimmenden Einträgen (gleiche binäre Strings) ausfindig:
DosDevicesLetter: = <OpaqueBinaryString>
??Volume{<CloneUUID>} = <OpaqueBinaryString>
vgl. die Abbildung unten (wie die binären Strings genau aussehen, hängt vom Treiber und anderen Faktoren ab, d. h. die Inhalte variieren je nach System).
3) Laden Sie den Hive windowssystem32configsystem der geklonten Systempartition hive unter einem zufälligen Namen, hier \HKLM\Clone\. Suchen Sie unter \HKLM\Clone\System\MountedDevices die passenden Einträge
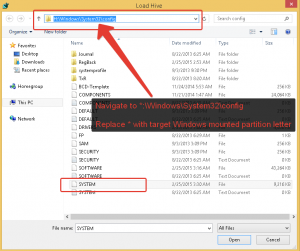
DosDevicesLetter: = <OpaqueBinaryString>
??Volume{<OriginalUUID>} = <OpaqueBinaryString>
und versehen Sie die Werte in der Ziel-Registry mit den korrekten Angaben aus der Quell-Registry.
Überprüfen Sie, ob so das Problem behoben wurde.
Registry leeren
Wenn nichts mehr hilft, starten Sie Windows, öffnen Sie die Registry, gehen Sie zu \HKLM\System\MountedDevices, entfernen Sie alle Einträge außer “Default” und migrieren/kopieren Sie die Festplatte.
Diese Lösung birgt Gefahren, denn den Abschnitt \HKLM\System\MountedDevices zu leeren, kann dazu führen, dass das Originalsystem sich nicht mehr starten lässt: Die Partitionen des Systems können nun anders angeordnet sein, z. B. befindet sich Laufwerk C: nicht mehr an erste Stelle oder ist nicht mehr die Startpartition.
Wiederherstellung: Wenn Sie Einträge in \HKLM\System\MountedDevices gelöscht haben und sich die geklonte Festplatte nicht starten lässt, laden Sie die SYSTEM Hives von den Systempartition dieser Festplatte auf einen anderen Windows-Rechner (siehe Schritt 3 in ‘Registry korrigieren”). Die Partitionen sollten mit aufeinanderfolgenden Laufwerksbuchstaben versehen sein (C:, D:, E: etc.). Ändern Sie die Einträge in DosDevicesLetter: dementsprechend ab.
Drive Copy, Festplatten Manager für Windows, Migrate OS to SSD
Tags: Fehler, kopieren, Migration, Windows