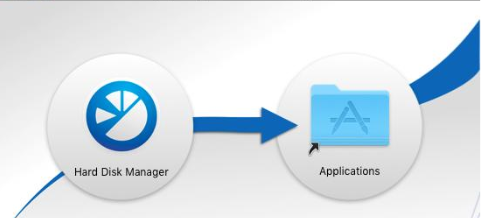Festplatten Manager für Mac ist das umfassende Werkzeug zur Festplattenverwaltung und Datensicherung.
In diesem Artikel stellen wir die Benutzeroberfläche der Software sowie ihre Hauptfunktionen (mit kurzen Erläuterungen sowie Links zu relevanten Artikeln) vor.
Zur vollständigen Installation vom Festplatten Manager für Mac müssen Sie die Software nach dem Start der DMG-Datei per Drag & Drop in Programme ziehen.
Dieser Screenshot zeigt die Benutzeroberfläche vom Festplatten Manager für Mac mit den Registerkarten Festplatten und Partitionen und Sichern und Wiederherstellen.
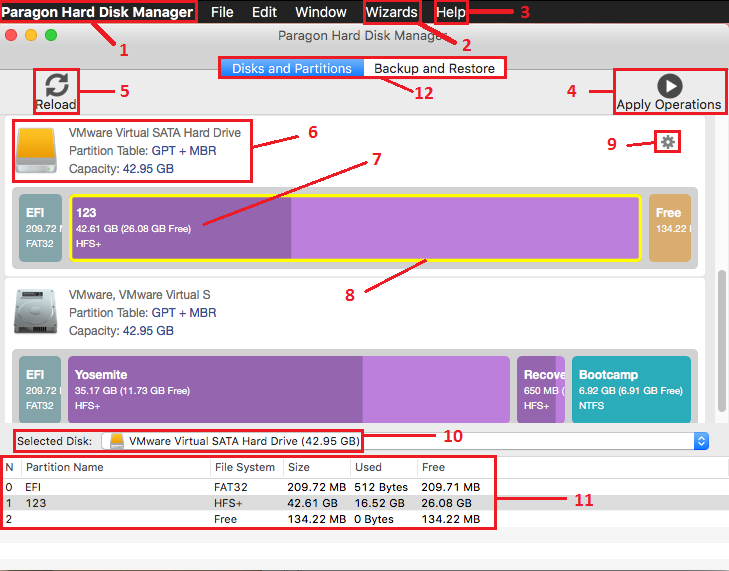
Ein Klick auf
– Über Paragon Festplatten Manager und alle Informationen zur installierten Version werden angezeigt.
– Nach Updates suchen… und das Programm prüft, ob eine neuere Version zum Herunterladen zur Verfügung steht.
– Lizenz… öffnet das Aktivierungsmenü. Sie können den Status Ihrer Lizenz überprüfen und die Testversion mit der Eingabe einer gültigen Seriennummer in eine Vollversion umwandeln.
– Einstellungen öffnet ein Fenster mit zwei Registerkarten: FM (HDM)
und Designs (Themes)
Festplatten Manager für Mac verfügt über zwei Assistenten:
– Freien Speicherplatz umverteilen: Damit lässt sich nicht genutzter Speicherplatz zwischen zwei nebeneinanderliegenden Partitionen hin- und herschieben.
Gibt es ein Problem bei der Umverteilung, erhalten Sie mehr Informationen mit einem Klick auf das Fragezeichen “?”.
Der Artikel Die Größe zweier nebeneinanderliegenden Partitionen ändern erklärt, wie Sie mit diesem Assistenten arbeiten können.
– Rettungsmedium erstellen: Dieser Assistent leitet Sie durch den Prozess zur Erstellung eines bootfähigen Rettungsmediums, mit dem Sie Ihren Mac auch dann hochfahren und warten können, wenn das Betriebssystem nicht startet. Wie genau das funktioniert, erfahren Sie im Artikel Mit Paragon Festplatten Manager für Mac ein bootfähiges Rettungsmedium erstellen.
Über diesen Menüpunkt erreichen Sie den Log Saver zur Erstellung von Protokolldateien (z. B. für unsere Support-Team). Wie Sie eine Protokolldatei generieren, beschreibt diese Anleitung.
Standardmäßig werden alle Operationen zunächst in einen virtuellen Modus versetzt, die Sie vor der Ausführung nochmals überprüfen können. Klicken Sie auf diese Schaltfläche, gelangen Sie zu einem Menü, in dem Sie entweder einzelne oder alle Operationen rückgängig machen oder deren tatsächliche Ausführung bestätigen können.
Über Neu laden aktualisieren Sie die Anzeige, nachdem Sie einen externen Datenträger angeschlossen oder ein virtuelles Archiv aktiviert haben und Sie die Änderungen im Festplattenlayout verfolgen wollen.
Im weißen Balken finden Sie Informationen über das Speichermedium: den Festplattentyp, das Partitionierungsschema und die Gesamtgröße.
Die farbigen Balkenabschnitte zeigen Informationen zu logischen Laufwerken und Blöcken an freiem Speicherplatz an: das Dateisystem, die Gesamtgröße bzw. die Menge an freiem Speicherplatz (die Farbgebung hängt von Ihrer Auswahl unter Einstellungen -> Designs ab)
Wenn Sie die Maus über eine Festplatte oder Partition bewegen, erscheint das Zahnrad. Klicken Sie darauf, werden alle für diesen Datenträger verfügbaren Operationen in einem Funktionsfeld angezeigt. Sie können dieses Funktionsfeld auch mit einem Rechtsklick auf den Datenträger aufrufen.
Dieser Bereich zeigt detaillierte Informationen zum ausgewählten Datenträger.
Mit einem Rechtsklick auf die Partition können Sie ein Funktionsfeld mit allen verfügbaren Operationen aufrufen.
Dieses Feld zeigt eine Liste aller erstellten oder hizugefügten Sicherungsarchive.
Ein Klick auf diese Schaltfläche erstellt eine neue Sicherung.
Mehr Informationen zu diesem Thema finden Sie im Artikel Festplatten Manager für Mac: System und Daten sichern
Wenn Sie mehr über die Konfiguration von CoreStorage-Laufwerken erfahren wollen. lesen Sie bitte: Sicherung und Wiederherstellung von CoreStorage-Laufwerken mit dem Festplatten Manager für Mac
Diese Schaltfläche wird aktiv, sobald Sie eine Sicherung zur Wiederherstellung ausgewählt haben.
Wählen Sie eine (Vater)-Sicherung aus, zu der Sie ein Inkrement erstellen wollen. Die inkrementelle Sicherung umfasst alle Änderungen seit der letzten Vollsicherung. Das erste Inkrement, das nach einer Vollsicherung erzeugt wird, ist im Prinzip eine differentielle Sicherung. Sie können dieses erste Inkrement als Vater-Sicherung verwenden und von dort aus eine inkrementelle Sicherungskette beginnen.
Wollen Sie immer das erste Voll-Backup als Vater-Sicherung nutzen, benötigen Sie für eine Wiederherstellung nur die Vollsicherung sowie das erste Inkrement. Allerdings werden die Sicherungsarchive zunehmend größer und verbrauchen will Speicherplatz.
Verwenden Sie hingegen eine inkrementelle Sicherungskette (hier wird immer das letzte Inkrement zur Vater-Sicherung), geht die Sicherung schnell und braucht nur wenig Speicherplatz – aber eine Wiederherstellung benötigt alle Glieder der Sicherungskette, und zwar unversehrt, und ist zeitaufwendig.
Nachdem Sie ein Sicherungsarchiv ausgewählt haben, können Sie es mounten und dann damit arbeiten – genauso, als wäre es ein externes Laufwerk.
Sicherungsarchive können zu umfangreich oder inkrementelle Sicherungsketten zu lang werden oder ältere Sicherungen werden nicht mehr benötigt – dann empfiehlt es sich, Inkremente mit Vorgänger-Inkrementen zusammenzulegen, d.h. die Informationen in den älteren Teilen zu aktualisieren.
ACHTUNG! Wenn Sie diese Schaltfläche betätigen, löschen Sie die gewählten Sicherung sofort und ohne Bestätigungsabfrage.
Klicken Sie auf “+”, öffnet sich das Finder-Fenster. Navigieren Sie dann zur Sicherungsdatei, um sie der Liste der Sicherungsarchive hinzuzufügen.
Klicken Sie auf “-“, um die Sicherungsdatei aus der Liste zu löschen. Dabei können Sie die Datei entweder nur von der Liste entfernen oder sie gleich in den Papierkorb verschieben.
Sobald Sie ein Sicherungsarchiv ausgewählt haben, werden in diesem Feld Eigenschaften der Sicherung angezeigt.
Festplatten Manager für Mac, Produkte für Mac OS




 (Bisher keine Bewertung)
(Bisher keine Bewertung)
Profitieren Sie von exklusiven Tipps
und erhalten Sie
immer den günstigsten Preis!
Profitieren Sie von exklusiven Tipps
und erhalten Sie
immer den günstigsten Preis!