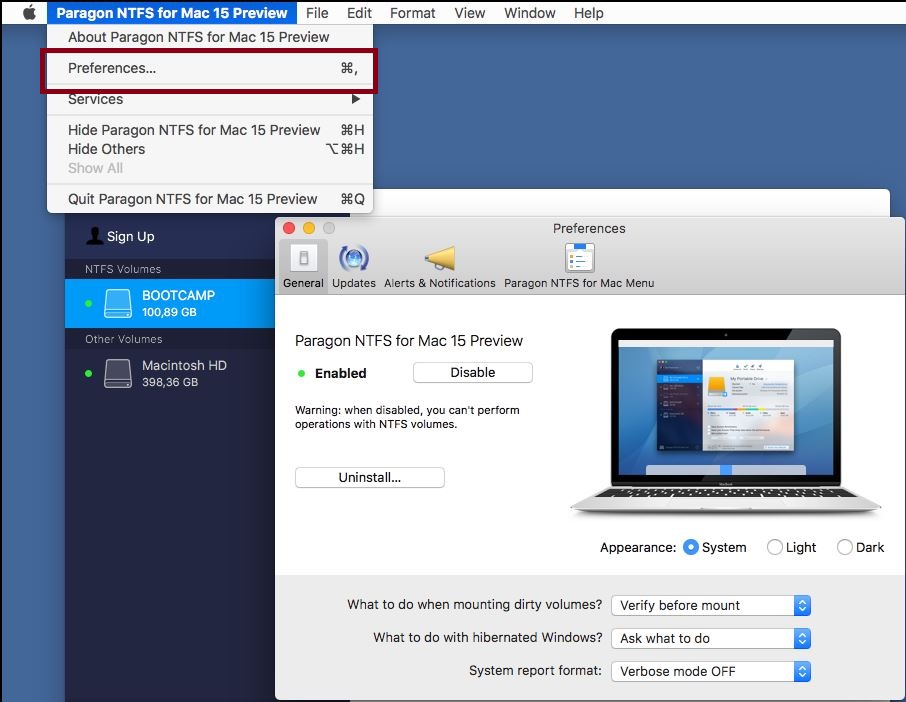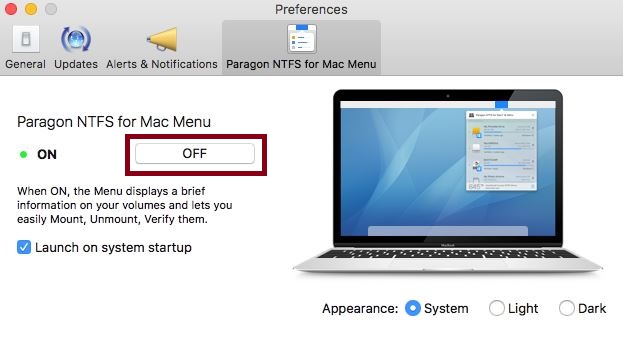Diese Funktion ist neu in NTFS für Mac 15.
Die Menüleisten-App wird nach der Installation von NTFS für Mac 15 automatisch gestartet. Solange Sie die App nicht in den ‘NTFS für Mac 15’-Eigenschaften abschalten, bleibt sie aktiv.
Die Benutzeroberfläche
Schauen wir uns die Menüleisten-App von NTFS für Mac 15 genauer an:
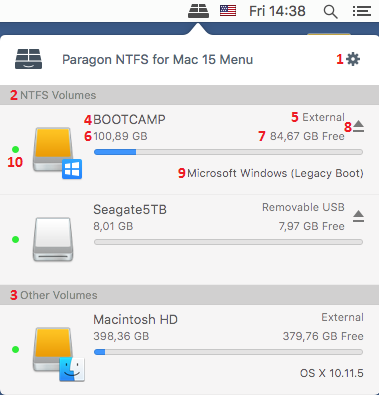
- Das Zahnrad steht für die Einstellungen. Hier können Sie die gesamte Benutzeroberfläche von NTFS für Mac 15 öffnen oder die App schließen.
- Liste der NTFS-Volumes, die vom Paragon-NTFS-Treiber erkannt werden
- Liste anderer Volumes auf dem macOS
- Laufwerksbezeichnung
- Geräte-Typ
- Gesamt-Speicherkapazität auf dem Laufwerk
- Freier Speicherplatz
- Laufwerk unmounten (aushängen)
- Betriebssystemsbezeichnung (falls vorhanden)
- Mount-Status
- Gehen Sie auf Paragon NTFS für Mac 15 und wählen Sie die Einstellungen:
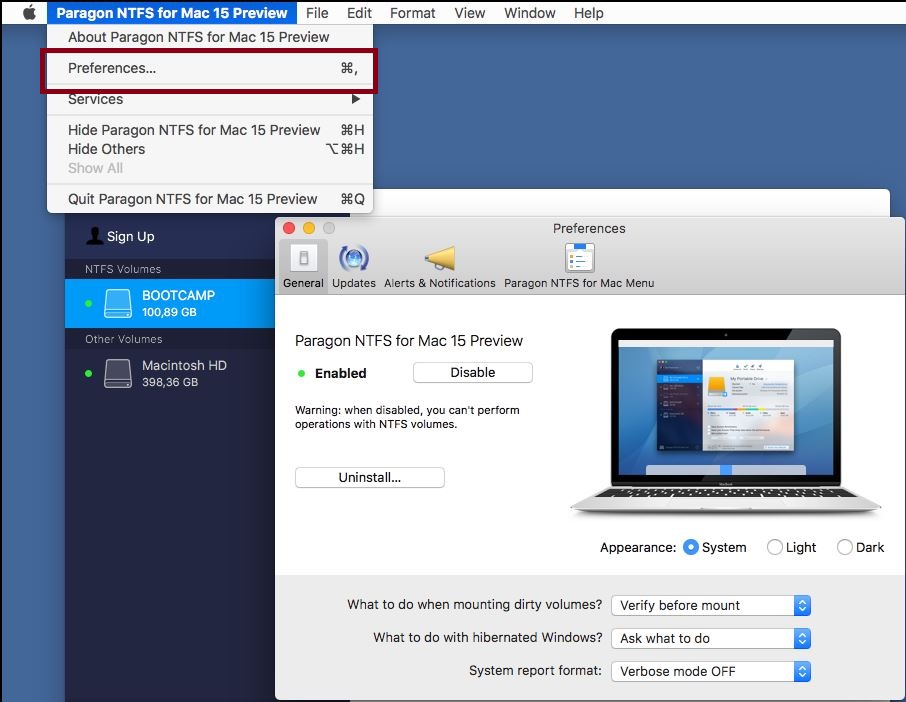
- Öffnen Sie das Menü von Paragon NTFS für Mac und klicken Sie auf AUS:
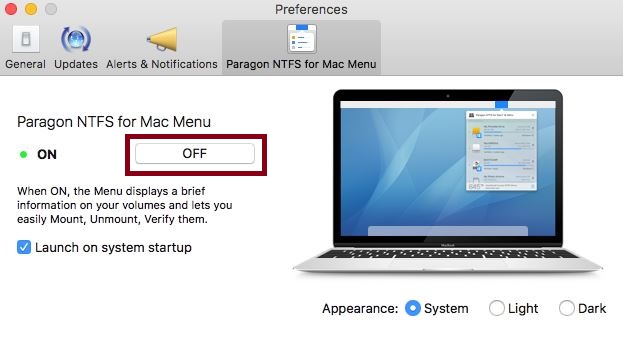
- Soll die Menüleisten-App auch nach einem Neustart des Computers deaktiviert bleiben, entfernen Sie das Häkchen bei “Beim Start öffnen”.
Anleitungen, Anleitungen: Allgemein, Anleitungen: Mac OS X, Hintergrundwissen, Hintergrundwissen: Mac OS, NTFS für Mac OS, Produkte für Mac OS
Tags: Menüleiste, NTFS für Mac 15

Loading...