Was heißt “Aktivierung der Lizenz”
Sie kaufen unsere Softwareprodukte in Form einer oder mehrerer Lizenzen.
Eine Lizenz, erkennbar an einem 30-stelligen Gutscheincode, berechtigt zur Installation und Nutzung des Produkts auf einem Rechner für eine bestimmte Zeitdauer (die Regel bei Lizenzen zum gewerblichen Einsatz) oder für unbegrenzte Zeit (die Regel bei Lizenzen für Produkte für Privatkunden).
Die Lizenz schließt den Bezug von Aktualisierungen innerhalb einer Hauptversion (Updates) ein, nicht unbedingt aber von neuen Hauptversionen (Upgrades), für die eine neue Lizenz notwendig wird.
Um jederzeit auf die jeweils aktuelle Programmversion zugreifen zu können, werden Lizenzen im ParagonBox-Kundenkonto registriert. Dies geschieht entweder automatisch beim Kauf in unserem Online-Shop (unter der bei der Bestellung angegebenen E-Mail-Adresse) oder über die Schaltfläche “Gutscheincode aktivieren” und Eingabe des Gutscheincodes, der in der Kaufbestätigungs-E-Mail mitgeteilt wurde.
Nach Kauf und Registrierung ist die Lizenz zunächst frei. Sobald sie auf dem Rechner, auf dem das Produkt installiert wurde, aktiviert wurde, ist sie in Benutzung. Eine Aktivierung der selben Lizenz auf einem anderen Rechner ist dann nicht mehr möglich, es sei denn, die Lizenz wird freigegeben (siehe Die Lizenzen in der ParagonBox freigeben, um diese wieder aktivieren zu können)
Die Aktivierung verknüpft also die Lizenz mit einer Kennung des Rechners, auf dem das Programm installiert ist.
Begriffsabgrenzungen
Der Begriff “Aktivierung” wird leider für sehr viel verschiedene Vorgänge verwendet, die nichts miteinander und der hier erklärten Lizenzaktivierung zu tun hat, was zu Missverständnissen führen kann. Bitte unterscheiden Sie:
* “Aktivierung” des Kundenkontos = Inbetriebnahme des Kundenkontos durch Wahl eines eigenen Passworts und erstmalige Anmeldung damit;
* “Aktivierung” des Gutscheincodes = Registrierung des Gutscheincodes und damit der Lizenz im ParagonBox-Kundenkonto;
* “Aktivierung” eines Laufwerks (bei einem Mac) = Einhängen (Mounten) eines Laufwerks, um auf Dateien und Ordner zuzugreifen;
* “Aktivierung” einer Lizenz = Freischaltung des Programms auf einem Rechner. Nur um diese geht es in diesem Artikel.
Voraussetzungen
Wann muss eine Lizenz aktiviert werden?
* Vollversionen mit Testzeit (Microsoft NTFS für Mac, extFS für Mac, Festplatten Manager für Mac, APFS für Windows, HFS+ für Windows, Linux File Systems für Windows, Microsoft NTFS für Linux, APFS für Linux) können während der Testzeit (10 Tage nach erstmaliger Installation) kostenfrei genutzt werden. Erst dann muss das Programm durch Aktivierung einer Lizenz freigeschaltet werden; dazu ist keine Neuinstallation notwendig.
* Vollversionen ohne Testzeit (Festplatten Manager 17 Advanced) müssen bereits beim ersten Programmstart aktiviert werden.
* Vollversionen mit Testlizenz (Festplatten Manager 17 Business) können beim ersten Programmstart mit einer kostenlosen, in der Regel auf 3o Tage oder 20 Operationen beschränkten Testlizenz freigeschaltet werden. Erst danach muss das Programm durch Aktivierung einer bezahlten Lizenz freigeschaltet werden; dazu ist keine Neuinstallation notwendig.
* Funktionseinschränkung ohne Aktivierung (CampTune): Das Programm kann kostenfrei nur eingeschränkt genutzt werden (CampTune: Umverteilungsvolumen unter 2 GB, kein Bootmedium), erst die Aktivierung schaltet den vollen Funktionsumfang frei.
* Kostenfreie Versionen erfordern meistens weder eine Registrierung noch eine Aktivierung. Es gibt aber einige Ausnahmen (z.B. Festplatten Manager 17 Jubiläumsedition 25 LE).
Schritte vor der Aktivierung
1) ParagonBox-Kundenkonto in Betrieb genommen?
Vor der Aktivierung muss das Kundenkonto, unter dem die Lizenz registriert ist, durch Wahl eines Passworts und erstmalige Anmeldung damit in Betrieb genommen worden sein (siehe Anmelden im ParagonBox-Portal).
2) Richtige Version?
Die installierte Version des Programms muss zur Lizenz im ParagonBox-Kundenkonto passen.
!!! Dies ist nicht auf den ersten Blick zu erkennen bei Programmen mit älteren Versionen, deren Lizenzen im alten Kundenportal
MyParagon, sowie bei neueren Versionen seit November 2023, deren Lizenzen im neuen Kundenportal
Paragon Licensing Center registriert werden:
| Programm |
Aktuelle Version |
Richtige Versionen (ab…) |
Richtige Version (bis…) |
Nicht unterstützt (bis…) |
| Microsoft NTFS für Mac |
16.1.82* |
15.5.129 |
15.11.839 |
15.5.106 |
| extFS für Mac |
12.1.19* |
11.4.24 |
11.8.605 |
11.3.30 |
| CampTune |
11.1.18* |
10.16.163 |
10.19.501 |
10.16.36 |
| Festplatten Manager für Mac |
1.3.965 |
1.3.965 |
1.3.965 |
1.3.873 |
| APFS für Windows |
3.1.1* |
2.1.82 |
2.1.110 |
2.1.47 |
| HFS+ für Windows |
12.1.12* |
11.3.271 |
11.4.298 |
11.3.221 |
| Linux File Systems für Windows |
6.1.5* |
5.2.1128 |
5.2.1183 |
5.1.1015 |
| Festplatten Manager 17 Advanced |
17.20.11/17 |
17.16.9 |
17.20.11/17 |
17.13.1 |
| Microsoft NTFS für Linux |
9.7.10 |
9.7 |
9.7.10 |
9.6.7 |
| APFS für Linux |
9.7.11 |
9.7.0 |
9.7.11 |
9.6.10 |
Im Zweifelsfall: De- und Neuinstallation.
3) Mindestens eine Lizenz noch frei?
2. Nachdem Sie sich angemeldet haben, sehen Sie den Bereich „Lizenzen“. Dort werden Ihre registrierten Produkte und die dazugehörigen Lizenzen angezeigt.
3. Klicken Sie auf „Details“ bei einem Produkt, um die Ansicht zu erweitern.
* In der Spalte „Anzahl“ sehen Sie die Anzahl der aktivierten Lizenzen vor und die Gesamtzahl nach dem Schrägstrich.
* In der Spalte “Status” steht “Nicht aktiviert”, wenn alle zu einem Gutscheincode gehörenden Lizenzen frei sind, oder “Aktiv”, wenn mindestens eine Lizenz in Benutzung ist.
4. Wenn keine Lizenz des Produkts mehr frei ist, müssen Sie Lizenzen freigeben.
Klicken Sie dazu auf den Pfeil links neben der Lizenzinfo:
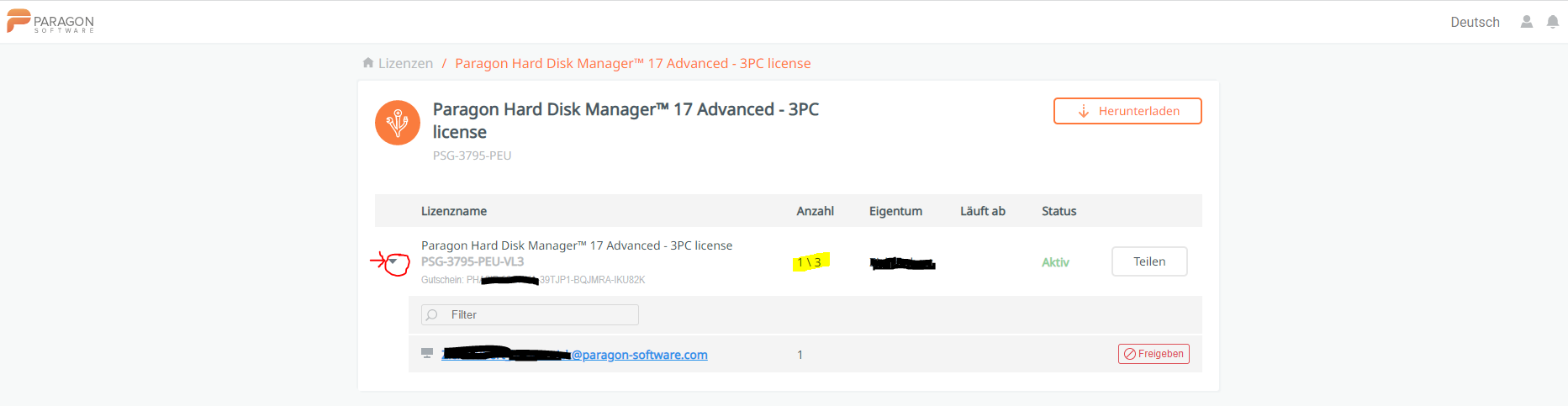
ParagonBox Lizenzverwaltung
5. Klicken Sie auf die Schaltfläche “Freigeben”. Es erscheint ein kleines Fenster, in dem Sie die Freigabe nochmals bestätigen müssen.
Falls mehrere Lizenzen in Benutzung waren, erscheint in der rechten Fensterhälfte eine Liste “Details zur Unterlizenz”, wo Sie genau sehen können, welcher Benutzer das Produkt auf welchem Rechner aktiviert hat. Sie können wahlweise einzelne (durch Klick auf das rote “X” am Zeilenende) oder alle in Benutzung befindliche Lizenzen (über die Schaltfläche “Alles freigeben” unten rechts) freigeben.
Online-Aktivierung
In 99 von 100 Fällen ist die Online-Aktivierung der einfachste Weg.
Vergewissern Sie sich, dass auf dem Rechner eine passende Version (siehe oben) installiert und mindestens eine Lizenz frei ist.
Produkte für Mac und Dateisystemtreiber für Windows
1. Öffnen Sie das Anwendungsfenster und vergewissern sich, dass links oben noch die Schaltfläche “Registrieren” zu finden ist. Sollten Sie hierüber bereits beim ParagonBox-Kundenkonto angemeldet sein (statt “Registrieren” sehen Sie ihren Benutzernamen), so melden Sie sich dort ab.
2. Klicken Sie auf die Schaltfläche “Aktivieren” links unten.
3. Melden Sie sich im darauf folgenden Dialogfenster mit E-Mail-Adresse und Passwort Ihres ParagonBox-Kundenkontos an, wo das Produkt registriert ist.
Benutzen Sie NICHT die Schaltfläche “Aktivierung mit der Seriennummer…”.
4. Danach ist das Programm freigeschaltet; unten links verschwinden die Schaltflächen “Aktivieren” und “Kaufen”.5. Starten Sie das Programm erneut. Jetzt erscheint nach einer kurzen Wartezeit (Datenträgereinlesung) die Benutzeroberfläche des Programms.
Paragon Festplatten Manager 17 Advanced/Business
1. Starten Sie das Programm und klicken im Dialogfenster “Softwarelizenz wird benötigt” auf die Schaltfläche “Online aktivieren” links unten.
2. Klicken Sie auf die Schaltfläche “Aktivieren” links unten.
3. Melden Sie sich im darauf folgenden Dialogfenster mit E-Mail-Adresse und Passwort Ihres ParagonBox-Kundenkontos an, wo das Produkt registriert ist.
Benutzen Sie NICHT die Schaltfläche “Aktivierung mit der Seriennummer…”.
4. Danach ist das Programm freigeschaltet; bei erfolgreicher Datenübermittlung an unseren und von unserem Lizenzserver erscheint das Fenster “Softwarelizenz wird benötigt” nicht mehr. Schließen Sie das Anwendungsfenster sofort, nachdem der Erfolg der Aktivierung bestätigt wurde.
5. Starten Sie das Programm erneut. Jetzt erscheint nach einer kurzen Wartezeit (Datenträgereinlesung) die Benutzeroberfläche des Programms.
Offline-Aktivierung
Die Offline-Aktivierung ist nur zu empfehlen, wenn das Programm auf einem Rechner ohne Internetverbindung installiert ist oder wenn Verbindungs- oder Firewallprobleme eine Online-Aktivierung verhindern.
Produkte für Mac und Dateisystemtreiber für Windows
1. [macOS-Produkte] Sie benötigen außer der Seriennummer der Lizenz die Rechnerkennung (“PC Id”),
die bei Mac-Rechnern der “Hardware-UUID” entspricht. Der Wissensdatenbankartikel
https://kb.paragon-software.com/de/article/1165#Mac beschreibt, wie Sie diese Rechnerkennung ermitteln.
[Windows-Produkte] Sie benötigen außer der Seriennummer der Lizenz die Rechnerkennung (“PC Id”),
die bei Windows-Rechnern der MAC-Adresse des aktiven Netzwerkadapters entspricht. Der Wissensdatenbankartikel
https://kb.paragon-software.com/de/article/2282#MAC-Adresse_ermitteln beschreibt, wie Sie diese Rechnerkennung ermitteln.
Wichtig: Bei der Eingabe im Feld “PC Id” in Schritt 4 stellen Sie der physikalischen Adresse die Zeichenfolge “MAC-” voran, z.B. wird aus 00-AA-FF-22-A1-F2 die Eingabe MAC-00-AA-FF-22-A1-F2.
2. Melden Sie sich im Browser eines beliebigen Rechners mit Internetanschluss bei Ihrem ParagonBox-Kundenkonto an.
3. Klicken Sie auf der Startseite des Kundenkontos oben rechts auf die Schaltfläche “Lizenzdatei erhalten”.
4. Geben Sie im darauf folgenden Formular die in Schritt 1 ermittelte “PC Id” ein. Das Feld Seriennummer kann nur über die Auswahlliste (Pfeiltaste am Ende des Eingabefeldes) gefüllt werden, in der Ihre freien Lizenzen aufgeführt sind.
Sollte die Auswahlliste leer sein, müssen Sie erst eine in Benutzung befindliche Lizenz freigeben.
Die Seriennummer wird nur in dieser Auswahlliste zusammen mit dem Gutscheincode und dem Produktnamen angezeigt.
Darunter finden Sie je nach Produkt eine oder mehrere Kontrollkästchen zur Auswahl der freizuschaltenden Programmkomponenten (z.B. lokale Anwendung, Rettungsumgebung).
Schließen Sie die Auswahl mit einem Klick auf “Lizenzdatei exportieren” ab.
5. Mit der Meldung “Erfolgreich” erscheint – in je nach Browser unterschiedlicher Darstellung” – ein Dialogfenster zur Festlegung, was mit der erzeugten Lizenzdatei “license.xml” geschehen soll. Wählen Sie “Datei speichern” und legen einen Speicherort fest, der für den Rechner, an dem die Offline-Aktivierung durchgeführt werden soll, zugänglich gemacht werden kann.
6. Öffnen Sie auf dem Zielrechner das Anwendungsfenster des Paragon-Programms und klicken auf die Schaltfläche “Aktivieren” links unten. Jetzt müssen Sie die Internetverbindung kurz unterbrechen.
7. Wenn – wie zu erwarten – die Anmeldung beim ParagonBox-Kundenkonto nicht möglich ist, erscheint ein Dialogfenster zur Offline-Aktivierung mit einer Schalfläche “Lizenzdatei importieren”. Navigieren Sie dort zum Speicherort der Datei license.xml und wählen diese aus.
8. Nach dem Import ist das Programm freigeschaltet; unten links verschwinden die Schaltflächen “Aktivieren” und “Kaufen”. Sie können die Internetverbindung wieder aktivieren.
Paragon Festplatten Manager 17 Advanced/Business
Hinweis: Offline-Aktivierung nicht möglich bei den Versionen 17.20.11, 17.20.14, 17.20.16, 17.20.17.
Das Produkt Paragon Festplatten Manager 17 Suite (Versionen 17.4.3, 17.20.19, 17.20.20) wird über das alte Kundenportal MyParagon (https://my.paragon-software.com) registriert und aktiviert.
1. Sie benötigen außer der Seriennummer der Lizenz die Rechnerkennung (“PC Id”),
die bei Windows-Rechnern der MAC-Adresse des aktiven Netzwerkadapters entspricht. Der Wissensdatenbankartikel
https://kb.paragon-software.com/de/article/2282#MAC-Adresse_ermitteln beschreibt, wie Sie diese Rechnerkennung ermitteln.
Wichtig: Bei der Eingabe im Feld “PC Id” in Schritt 4 stellen Sie der physikalischen Adresse die Zeichenfolge “MAC-” voran, z.B. wird aus 00-AA-FF-22-A1-F2 die Eingabe MAC-00-AA-FF-22-A1-F2.
Alternative: Starten Sie auf dem Zielrechner das Programm und klicken im Dialogfenster “Softwarelizenz wird benötigt” auf die mittlere Schaltfläche “Lizenz offline aktivieren”. Im folgenden Dialogfenster wird die MAC-Adresse angezeigt.
2. Melden Sie sich im Browser eines beliebigen Rechners mit Internetanschluss bei Ihrem ParagonBox-Kundenkonto an.
3. Klicken Sie auf der Startseite des Kundenkontos oben rechts auf die Schaltfläche “Lizenzdatei erhalten”.
4. Geben Sie im darauf folgenden Formular die in Schritt 1 ermittelte “PC Id” ein. Das Feld Seriennummer kann nur über die Auswahlliste (Pfeiltaste am Ende des Eingabefeldes) gefüllt werden, in der Ihre freien Lizenzen aufgeführt sind.
Sollte die Auswahlliste leer sein, müssen Sie erst eine in Benutzung befindliche Lizenz freigeben.
Die Seriennummer wird nur in dieser Auswahlliste zusammen mit dem Gutscheincode und dem Produktnamen angezeigt.
Darunter finden Sie je nach Produkt eine oder mehrere Kontrollkästchen zur Auswahl der freizuschaltenden Programmkomponenten (z.B. lokale Anwendung, Rettungsumgebung).
Schließen Sie die Auswahl mit einem Klick auf “Lizenzdatei exportieren” ab.
5. Mit der Meldung “Erfolgreich” erscheint – in je nach Browser unterschiedlicher Darstellung” – ein Dialogfenster zur Festlegung, was mit der erzeugten Lizenzdatei “license.xml” geschehen soll. Wählen Sie “Datei speichern” und legen einen Speicherort fest, der für den Rechner, an dem die Offline-Aktivierung durchgeführt werden soll, zugänglich gemacht werden kann.
6. Starten Sie auf dem Zielrechner das Programm und klicken im Dialogfenster “Softwarelizenz wird benötigt” auf die mittlere Schaltfläche “Lizenz offline aktivieren”.
7. Im folgenden Dialogfenster klicken Sie auf die Schalfläche “Lizenzdatei importieren”. Navigieren Sie dort zum Speicherort der Datei license.xml und wählen diese aus.
8. Danach ist das Programm freigeschaltet. Schließen Sie das Anwendungsfenster sofort, nachdem der Erfolg der Aktivierung bestätigt wurde.
9. Starten Sie das Programm erneut. Jetzt erscheint nach einer kurzen Wartezeit (Datenträgereinlesung) die Benutzeroberfläche des Programms.
Anleitungen, Anleitungen: Allgemein, Anleitungen: Paragon, CR: Aktivierung, Hintergrundwissen: Allgemein
Tags: Lizenz aktivieren, ParagonBox

Loading...