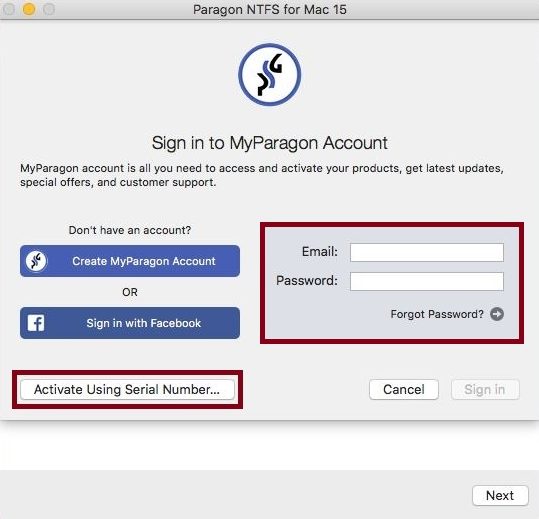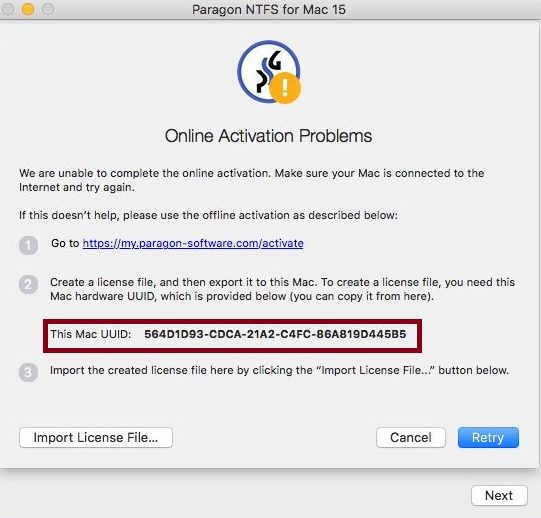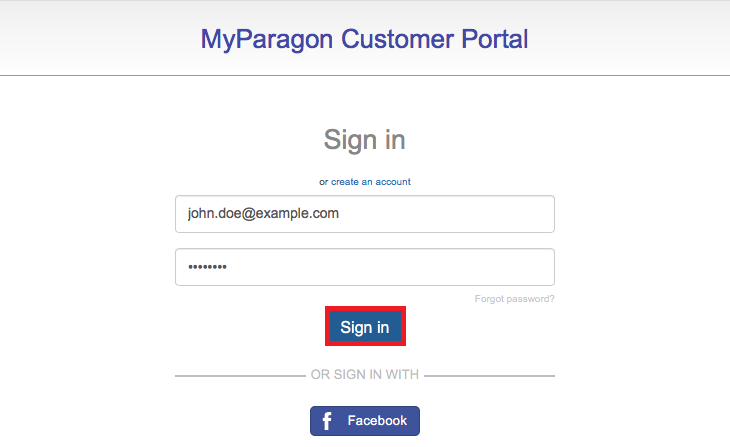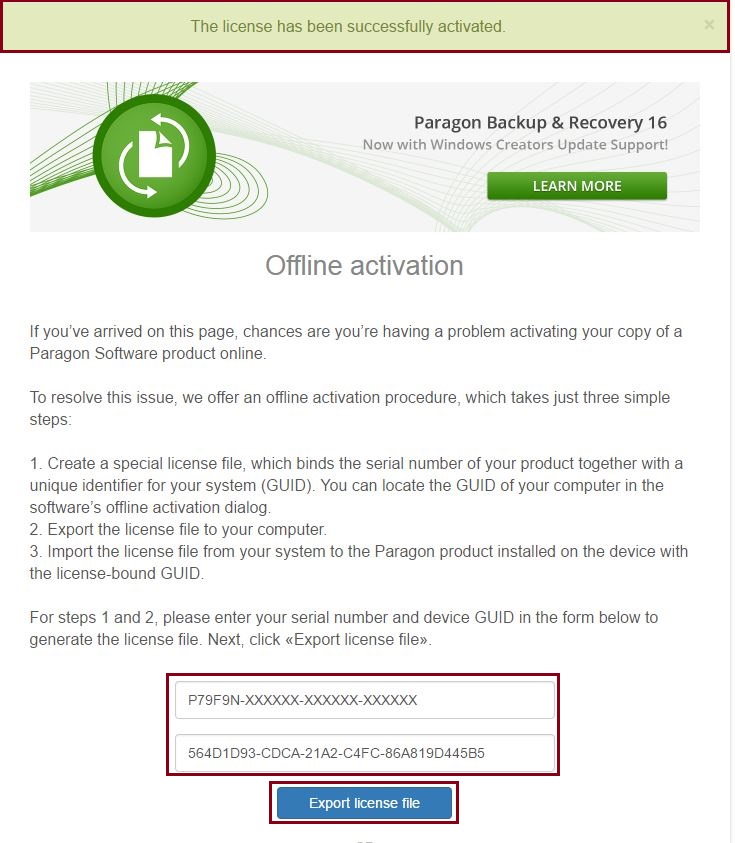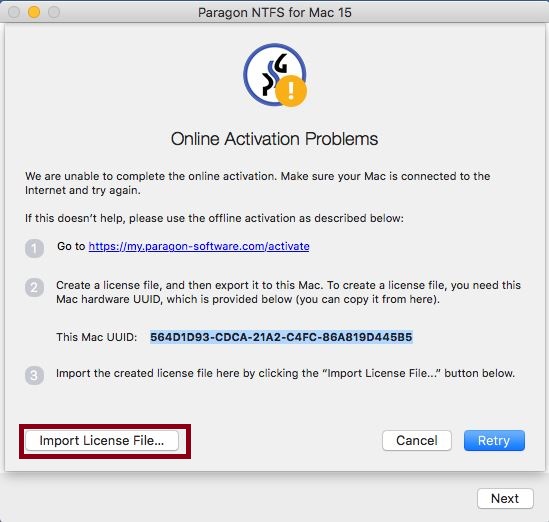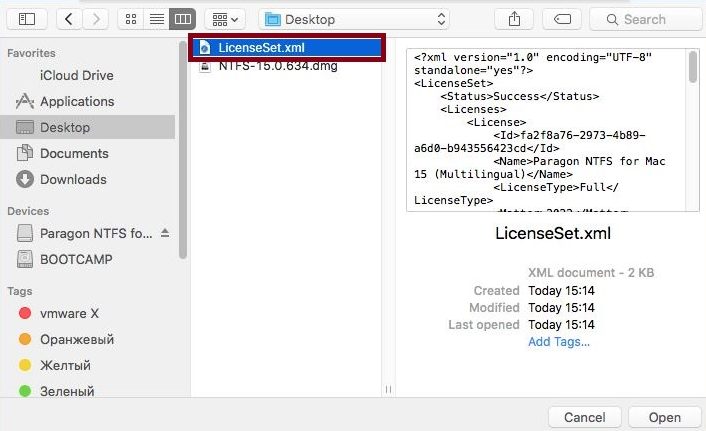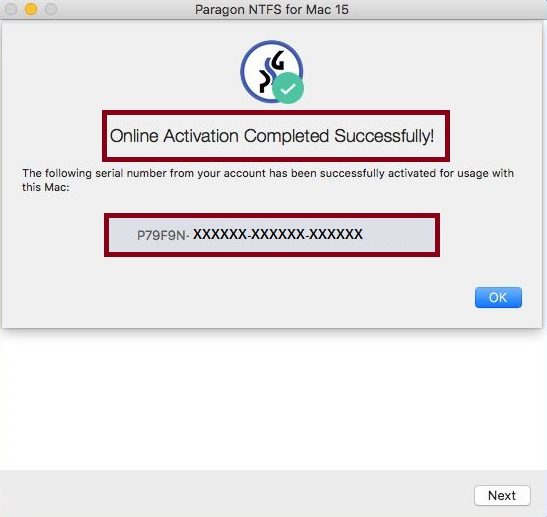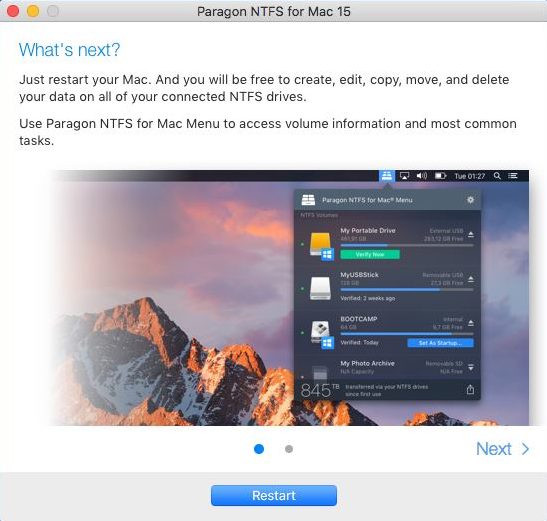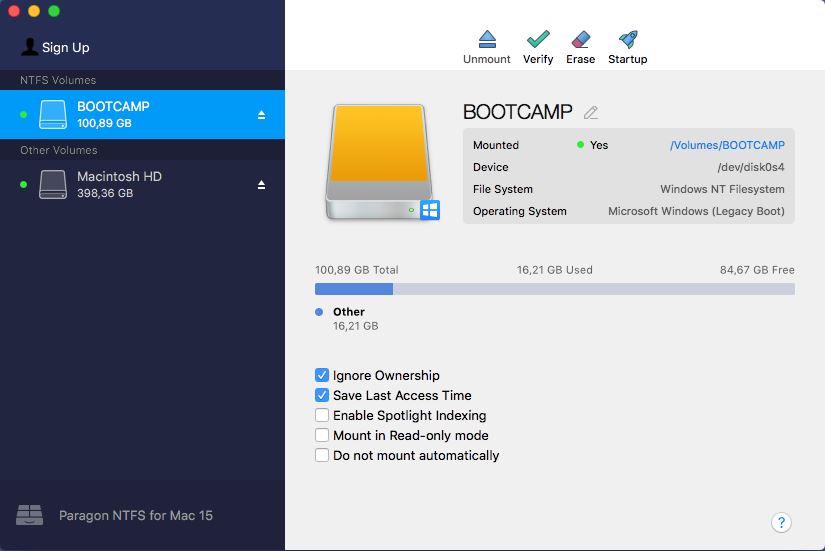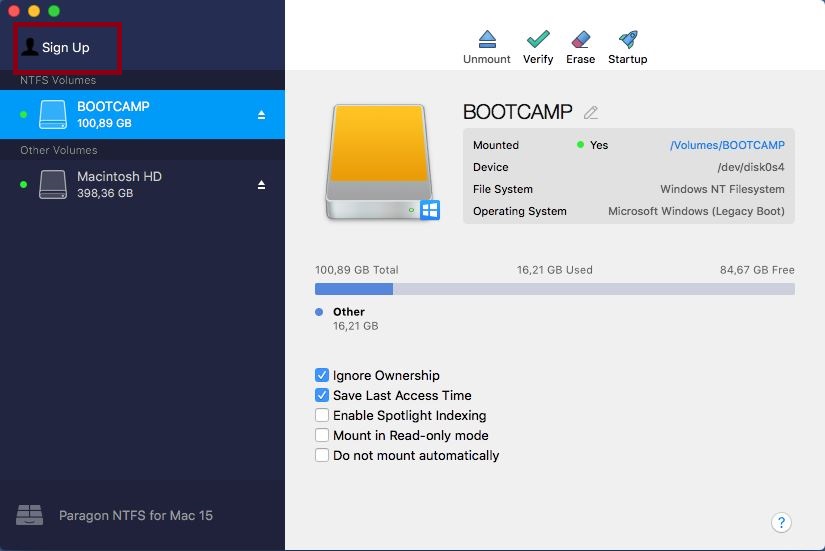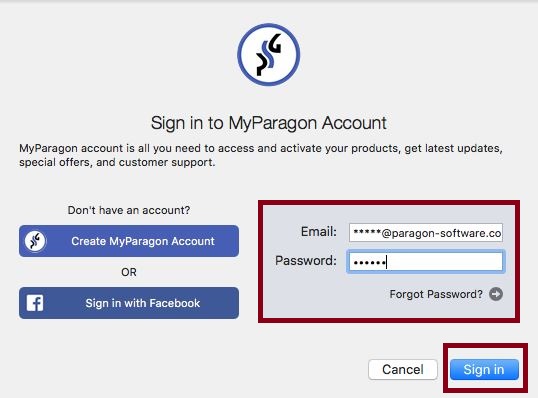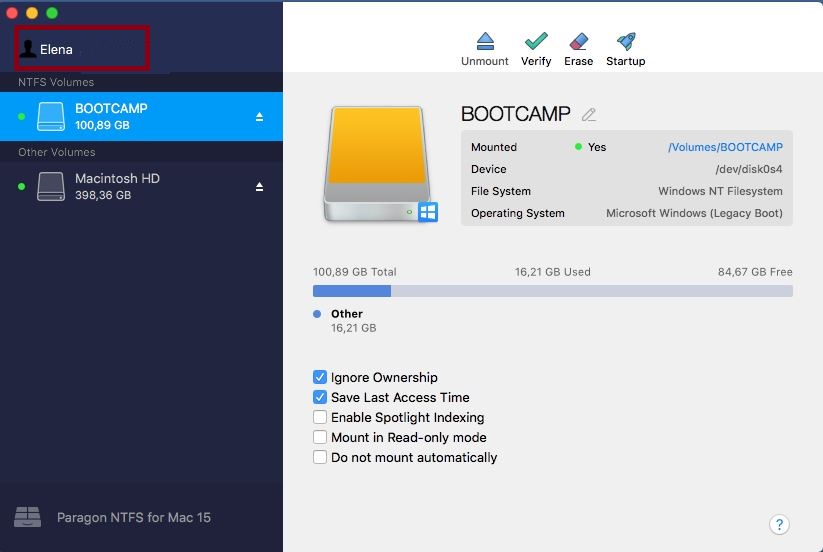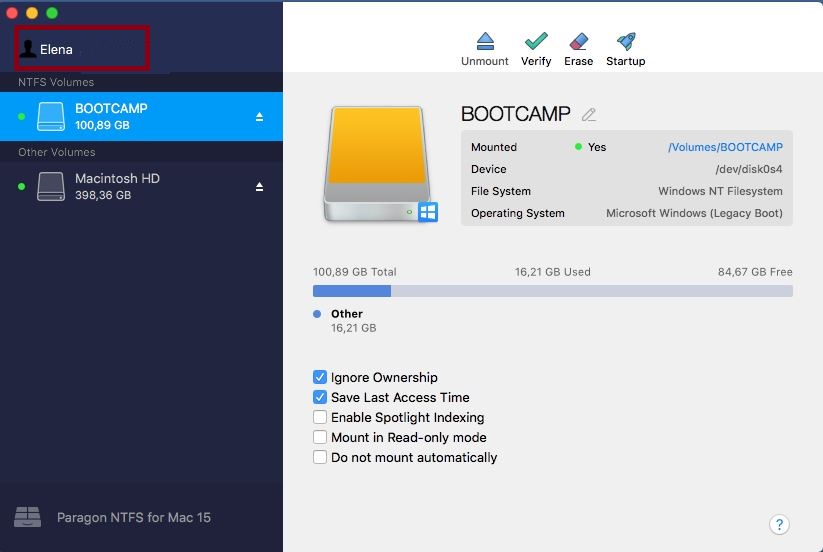Situation
Sie haben NTFS für Mac 15 installiert und wollen den Treiber nun offline aktivieren.
So geht’s:
- Deaktivieren Sie Ihre Internetverbindung. Geben Sie dann Ihre Anmeldedaten ein und klicken Sie entweder auf ‘Anmelden‘ oder auf ‘Mit Seriennummer aktivieren‘. Tragen Sie jetzt die Seriennummer ein:
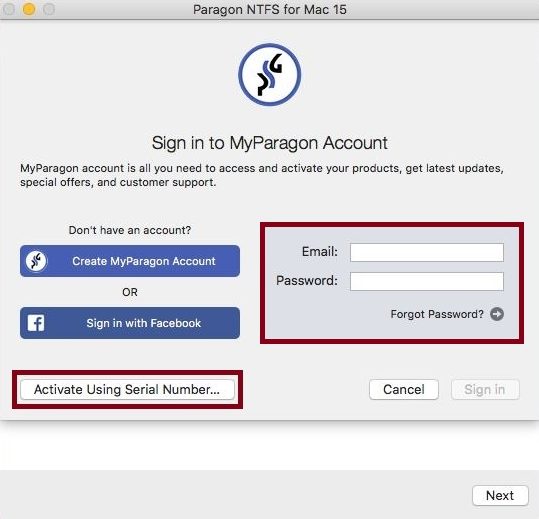
- Es öffnet sich ein Dialogfenster, das u. a. die Mac-GUID anzeigt. Speichern Sie diese Nummer:
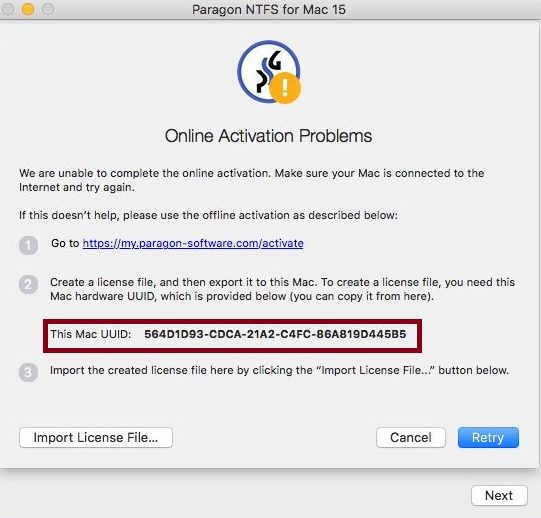
- Jetzt benötigen Sie einen Computer mit aktiver Internetverbindung, um sich von folgender Webseite aus in Ihrem MyParagon-Benutzerkonto anzumelden: https://my.paragon-software.com/activate
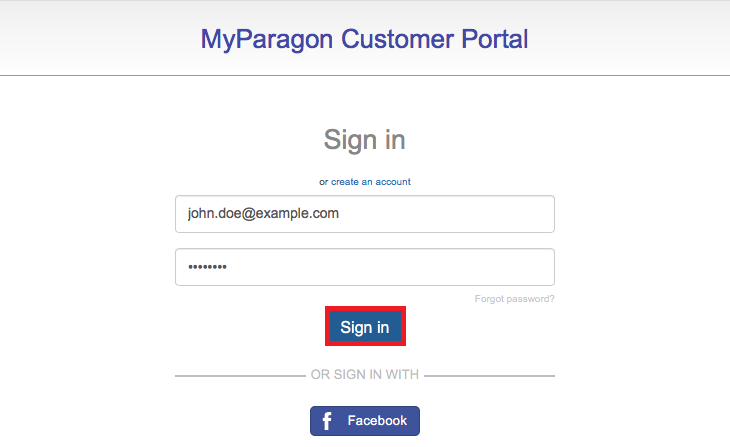
- Tragen Sie die Seriennummer ein (zu finden im “MyParagon”-Portal) sowie die GUID von dem Mac, auf dem Sie die Lizenz von NTFS für Mac 15 aktivieren möchten, und klicken Sie dann auf ‘Lizenzdatei exportieren’:
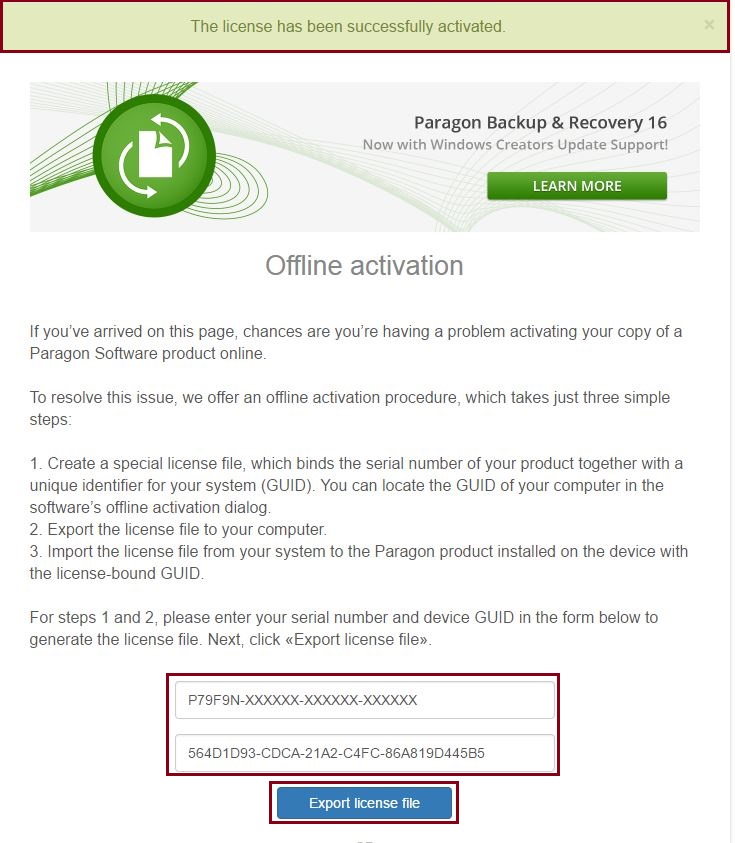
- Übertragen Sie die erstellte Lizenzdatei auf den Mac, auf dem der Treiber aktiviert werden soll und klicken Sie auf ‘Lizenzdatei importieren‘:
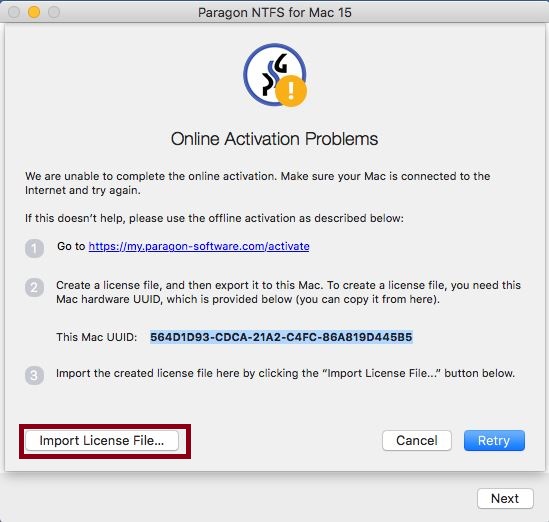
- Navigieren Sie zum Speicherort der Lizenzdatei wählen Sie diese aus:
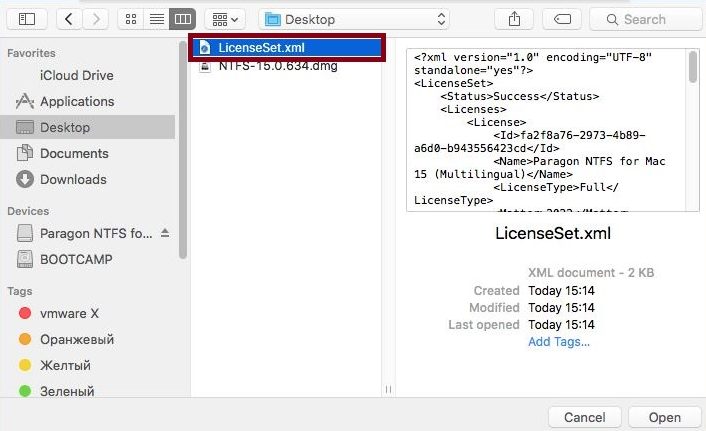
- Es öffnet sich ein Dialog mit der Benachrichtigung ‘Online-Aktivierung erfolgreich abgeschlossen‘ und der aktivierten Seriennummer:
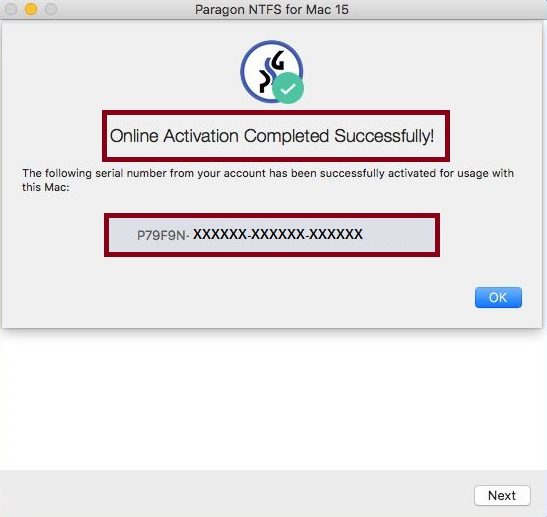
- Starten Sie Ihren Mac neu:
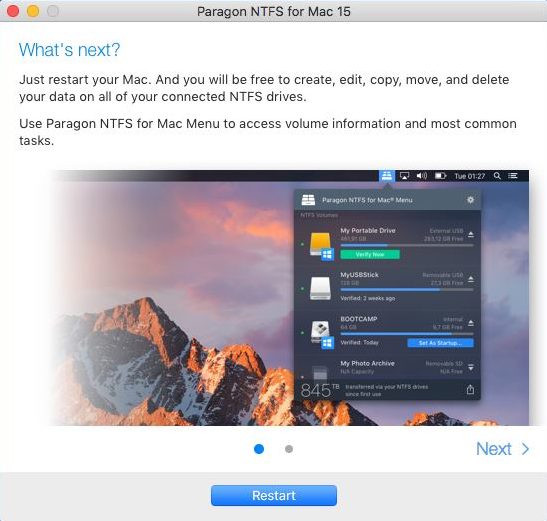
- Sobald Ihr Mac wieder hochfährt, wird NTFS für Mac 15 aktiviert:
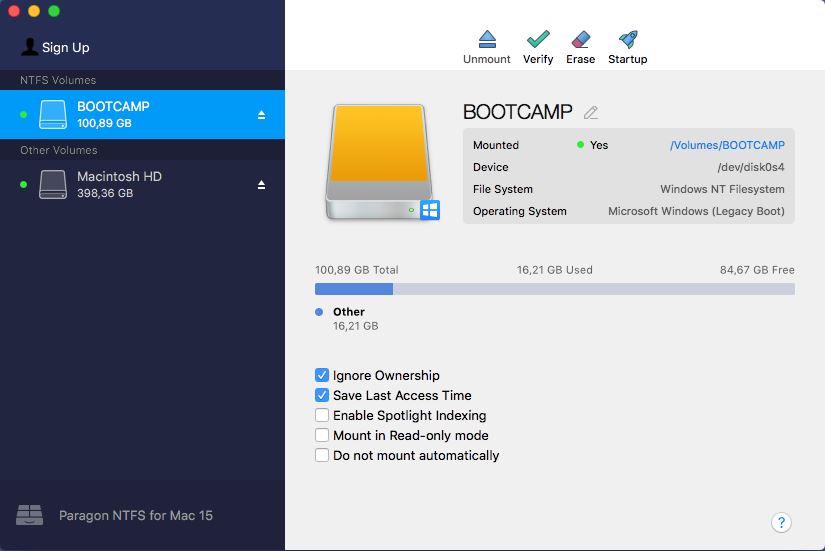
- Falls Sie NTFS für Mac 15 mit Ihrem Benutzerkonto verlinken wollen, klicken Sie auf ‘Registrieren ‘:
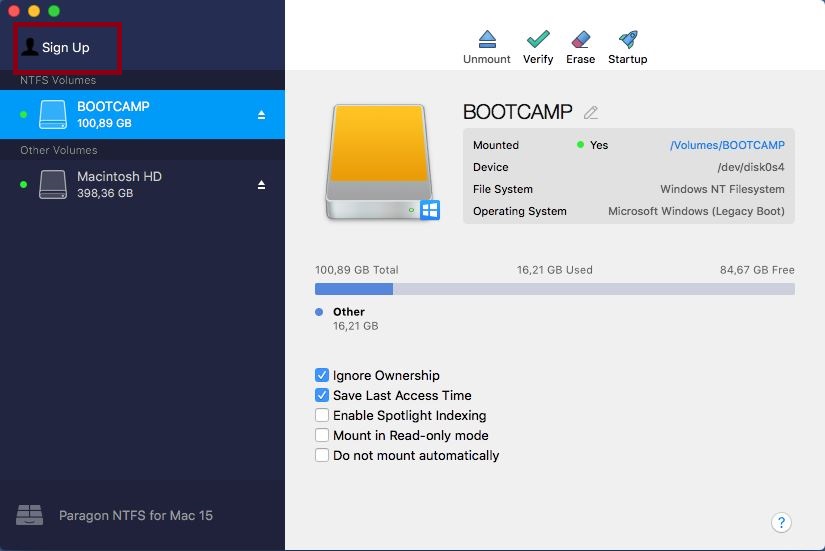
- Geben Sie Ihre Anmeldedaten ein und klicken Sie auf ‘Anmelden‘:
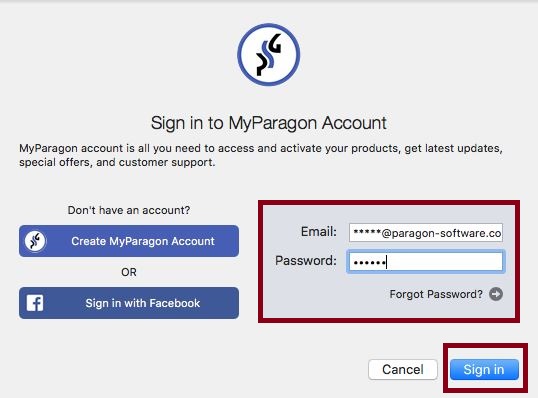
- Voilà! NTFS für Mac 15 steht Ihnen zur Verfügung:
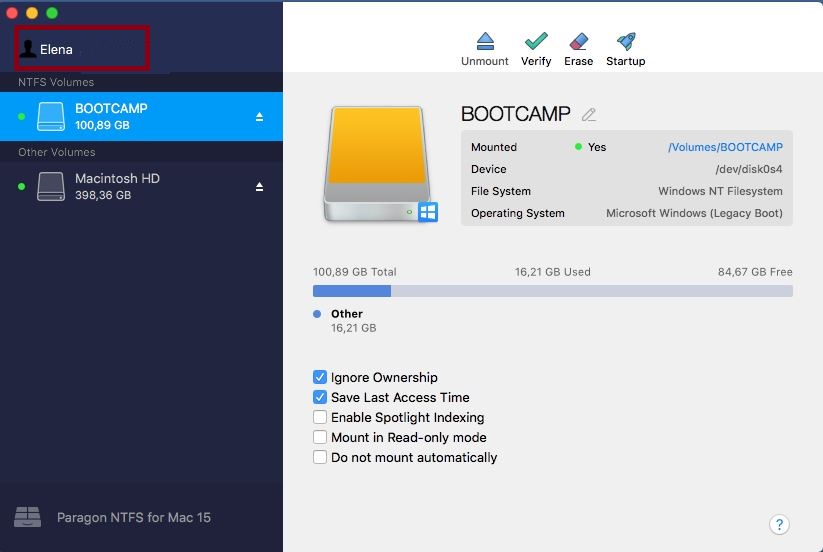
- .
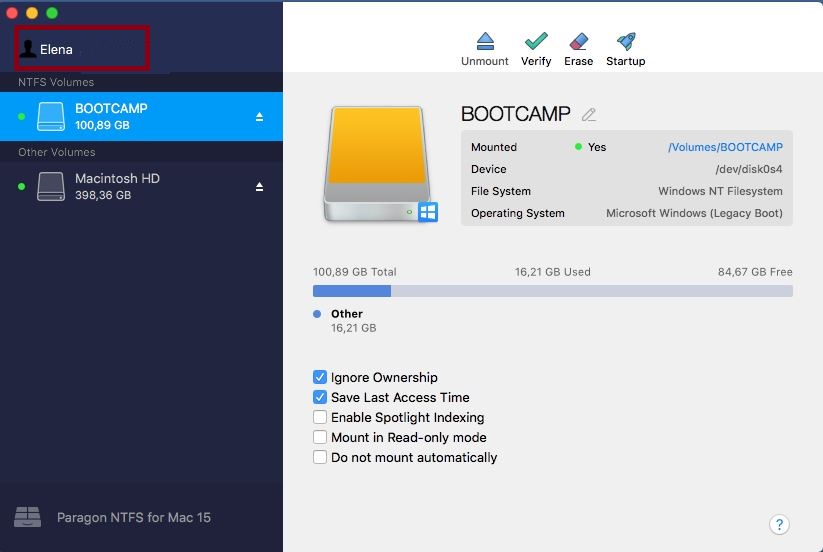
NTFS für Mac OS
Tags: Aktivierung, NTFS für Mac 15, offline

Loading...