Virtualisierung mit den Festplatten Managern 16 und 17
Eigenständige Virtualisierungsfunktionen gibt es in den Festplatten Managern 16/16.5 und 17 nicht. Früher waren die Konfigurationsdateien der verschiedenen Hypervisor-Programme einfache Textdateien. Das ist heute in der Regel nicht mehr der Fall, sondern es handelt sich um proprietäre binäre Dateiformate. Daher erzeugen die aktuellen Paragon-Programme keine vollständigen VMs inklusive Header-Datei.
Festplatten können aber komfortabel virtualisiert werden. Bei dem Sicherungsformat “Virtueller Container” handelt es sich um eine virtuelle Festplatte. In der Standardeinstellung des Programms wird dazu das proprietäre Format pVHD (Paragon Virtual Hard Disk) verwendet. Es ist aber auch möglich, die Formate anderer Hersteller zu benutzen: VMDK (VMWare), VHD (Microsoft) und VHDX (Microsoft HyperV). Die Dateiformate lassen sich anhand der Dateinamenserweiterung erkennen.
- Hinweis Oracle VirtualBox:
- Der Hypervisor VirtualBox kann verschiedene der oben genannten Formate verwenden (außer pVHD natürlich) und in sein eigenes VDI-Format konvertieren. Empfohlen wird aber, eine neue VDI-Datei in VirtualBox zu erstellen und dann mit einem Festplattenkopierprogramm die verbundene Festplatte aus dem Fremdformat auf die VDI-Festplatte zu kopieren. Dazu kann der Festplatten Manager dienen, wenn die Virtuelle Maschine von der Paragon-Rettungsumgebung gebootet wird.
Virtualisierung einer Festplatte am Beispiel Oracle VirtualBox
Erstellen der Virtuellen Festplatte im Festplatten Manager 17
- Konfigurieren Sie eine Sicherung der Festplatte(n), die Sie virtualisieren wollen.
- Wählen Sie den Reiter “Optionen”.
- Wählen Sie das gewünschte “Format des Sicherungscontainers” aus der Liste.
- Führen Sie die Sicherung aus.
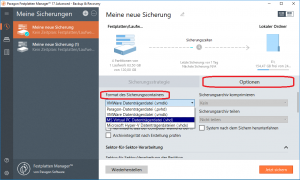
Erstellen der Virtuellen Festplatte im Festplatten Manager 16
- Öffnen Sie in den Einstellungen den Menüpunkt “Start => Einstellungen => Sicherung => Virtuelle Container”.
- Wählen Sie in der Auswahlliste “Virtueller Container-Typ” das gewünschte Festplattenformat aus.
- Starten Sie eine Einmalsicherung Ihrer Systemfestplatte und führen sie zuende.
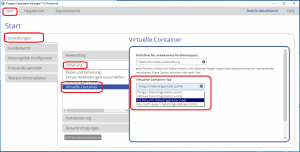
Einbinden der Virtuellen Festplatte in Oracle VirtualBox
Beachten Sie, dass die im Folgenden verwendeten Ausdrücke, die das Virtualisierungsprogramm betreffen, nur sinngemäß sind und bei jedem Programm etwas anders lauten.
- In dem Verzeichnis, in dem Sie Ihre Sicherung abgelegt haben, finden Sie nun eine Datei mit der entsprechenden Dateinamenserweiterung.
- Erstellen Sie nun in Ihrem Virtualisierungsprogramm eine neue Virtuelle Maschine mit den gewünschten Eckwerten.
- Wählen Sie “Betriebssystem später installieren”.
- Wenn das möglich ist, erstellen Sie die VM ohne Festplatte. Falls das nicht möglich ist, erstellen Sie eine leere Festplatte, am besten in der Größe der gesicherten physischen Festplatte. Geben Sie dieser Festplatte einen sprechenden Namen, so dass Sie sie identifizieren können.
- Schließen Sie Ihr Virtualisierungsprogramm und öffnen den Windows-Explorer.
- Wechseln Sie in Ihr Sicherungsverzeichnis und geben Sie Ihrer Festplattendatei den sprechenden Namen, den Sie oben vergeben haben. Achten Sie darauf, dass die Dateinamenserweiterung erhalten bleibt.
- Kopieren/verschieben Sie Ihre Sicherungsfestplatte in das Verzeichnis der VM und ersetzen damit die angelegte leere Festplatte.
- Starten Sie nun Ihre neue Virtuelle Maschine. Sollte diese nicht booten, starten Sie sie von der Paragon-Rettungsumgebung und korrigieren den Bootvorgang mit dem Boot Corrector.
Eine normale Datenfestplatte können Sie einfach in derselben Weise sichern, dann in das VM-Verzeichnis kopieren/verschieben und als “vorhandene Festplatte” einbinden.
- Dateiformat zurücksetzen
- Denken Sie daran, das Sicherungsformat in den Einstellungen des Festplatten Managers wieder auf pVHD zu ändern, da dieses für Sicherungszwecke doch vorteilhafter ist.
Beispiel VirtualBox
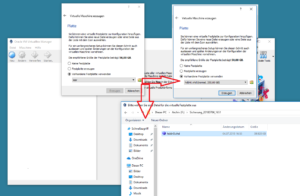
Anleitungen: Paragon, FM-16-Produktfamilie, Hintergrundwissen: Paragon, Virtualisieren
Tags: P2V, Virtualisieren, Virtualisierung

Loading...