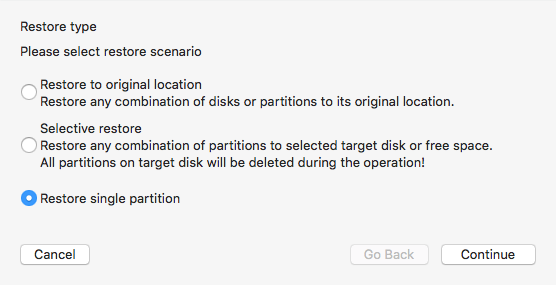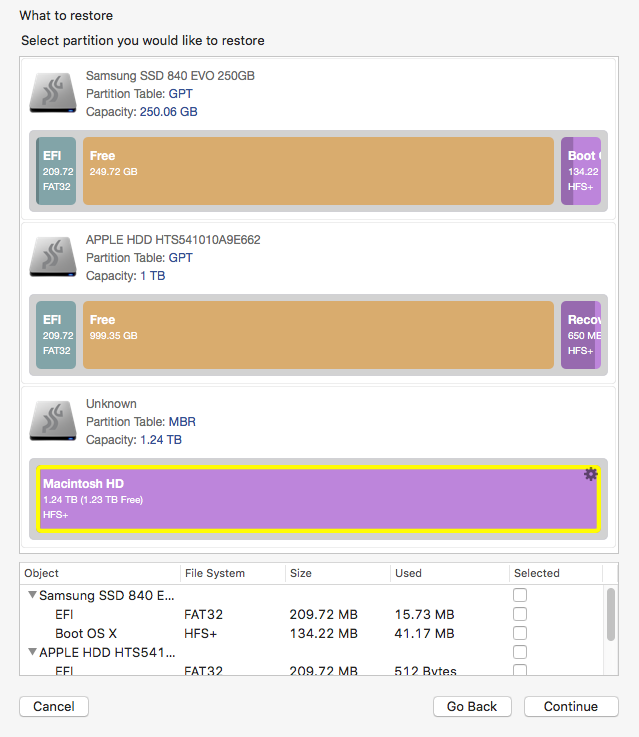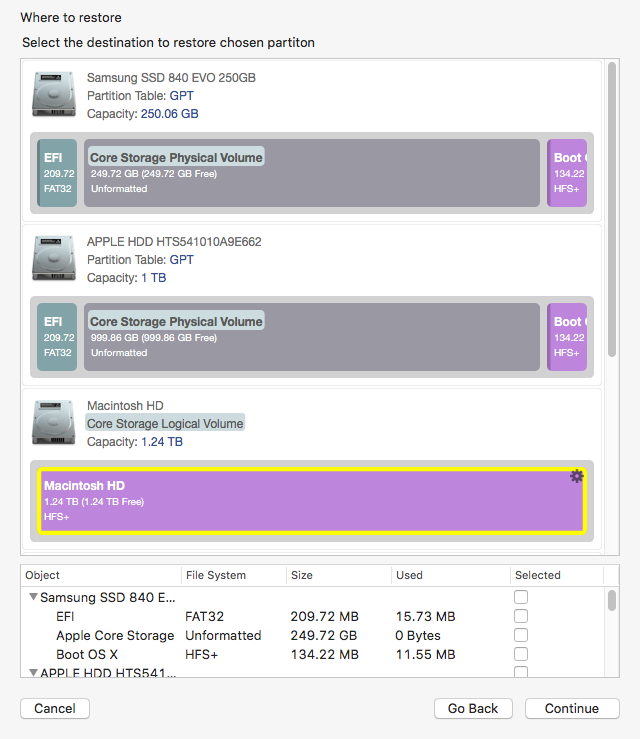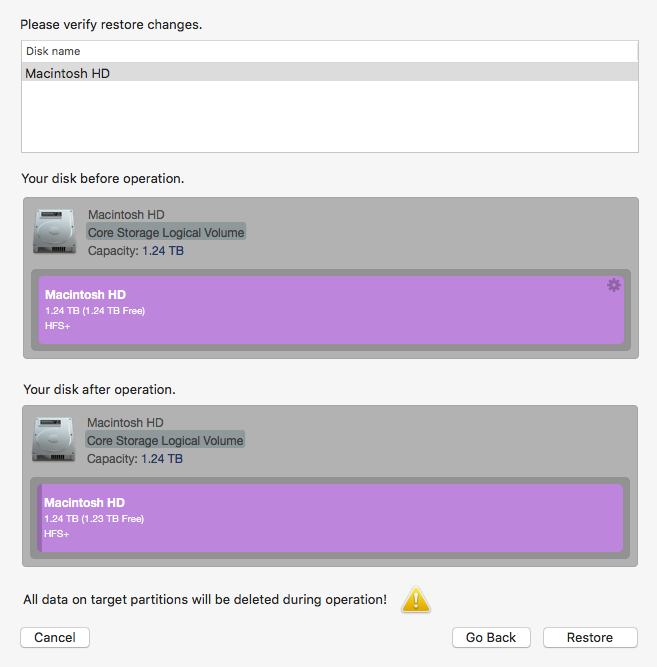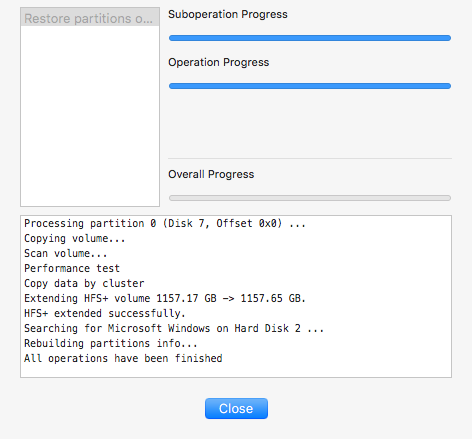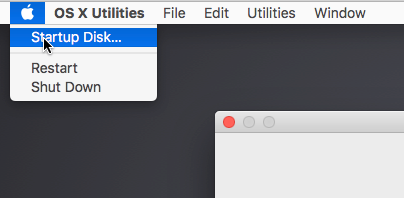目次
1.Apple Core Storage とは
2.FileVaultについて
3.Fusion Drive について
1.1つの物理ディスク(Mac Bookレイアウト)でCore Storage設定をバックアップ
2.Fusion Drive 設定(SSD+HDD)のバックアップ
1.リカバリメディアの準備
2.元のロケーションへ復旧
3.Core Storage論理ボリュームを物理ボリュームとして復旧
4.Fusion Drive (またはその他Core Storage論理ボリュームグループ)を新規(空の)ディスクへ復旧
はじめに
Apple Core Storage は、従来の設定方法と異なるバックアップ方法が必要になります。本文書では、Apple Core Storage、FileVault、Fusion Drive の基本情報と使用方法を述べています。Paragon Hard Disk Manager for Macに設定する際、それぞれのバックアップと復旧を正しく行うためステップ別のシナリオをご紹介します。
Apple Core Storage とは?
Core Storageとは、Apple社が導入した論理ボリュームフォーマットで、FileVault(フルディスク暗号化)とFusion Driveテクノロジーを基盤に開発されています。一言で言うなら、Core Storageとは、ディスクパーティションスキームとファイルシステムの間にある階層です。Core Storageは、1つ以上の物理ボリューム(PV)を論理ボリュームグループ(LVG)に含め、1つ以上の論理ボリューム(LV)を常駐可能になることで動作します。
通常、PVはSSD(ソリッドステートドライブ)またや従来のHDD(ハードディスクドライブ)といったリアルなストレージデバイスですが、ディスクイメージやRAID設定になる場合もあります。PVは、常に固有のGUID付きのGPT(GUID、パーティション表)ディスク上で、パーティションとなっています(53746F72-6167-11AA-AA11-00306543ECAC)。物理ボリュームからのデータは標準ファイルシステムを持っていないため、直接再取得不可という点に注意する必要があります。
物理ボリュームグループは1つ以上の論理ボリュームを含む場合がありますが、標準設定では1つのボリュームに全物理ボリュームの容量を完全に含みます。これは標準ファイルシステム(HFS+など)をホストするLVで、全データが従来の方式でまとめられているため、完全にアクセス、読み取り可能です。
FileVaultについて
OS X Lion で登場した FileVault は、ディスク上のパーティション の動的な暗号化を可能にします。最初に物理ボリュームの全コンテンツを暗号化するため、Core Storageで論理ボリューム上の要求されたデータへアクセスが可能になります。これによって、認証後システムにログインした際、全コンテンツの暗号を解読する必要がなくなるため、セキュリティ対策万全です。
一般的な FileVault 構成は以下の通りです:
- /dev/disk0 – 複数ボリュームの物理ストレージデバイス
- /dev/disk0s3 – /dev/disk0 の物理ボリューム。コンテンツは暗号化され、Core Storage LVGに含まれる。
- /dev/disk1 – LVGの論理ボリューム。/dev/disk0s3 の暗号解読済コンテンツの入り口となる。
Fusion Drive について
これまでは、システム内に複数のストレージデバイスを使用して、そのOSに最速のディスクと必要なアプリケーションを選択する方法が長年採用されてきました。速度は少し落ちるものの、ギガバイト辺りの単価がはるかに安いデバイスに、メディアファイルやデータを保管してきたのです。ディスク間のファイルを整理するプロセスを自動化する仕組みは、ごく最近まで存在しなかったため、決定権はユーザー側に委ねられていました。このような作業には専門知識と多くの時間を要することは明らかですが、適任者がほとんどいない現状です。しかし、Fusion Driveテクノロジーによって、Apple社はこの問題の解決法をもたらしました。
一般的なFusion Drive構成は以下の通りです:
- /dev/disk0 – Core Storage LVGに含まれる物理HDD。
- /dev/disk1 – Core Storage LVGに含まれる物理SDD。
- /dev/disk2 – LVGの論理ボリューム。両物理ストレージデバイスのコンテンツの入り口となる。
バックグラウンドで動作する特別なフィルタードライバーによって、ブートの重要性の高いOSファイルと、最も使用頻度の高いデータが、最速のデバイス(例: SSD)に保管され、その他データはHDDに保管されます。その上、SSD上の空きスペースが4GB未満にならないよう管理します。
システム上のマウントドライブの1つに、Fusion Driveの構成が表示されます。容量はSSDとHDDの合計になっています。論理ボリュームグループを構成する物理ストレージデバイスは、ユーザーに表示されません。
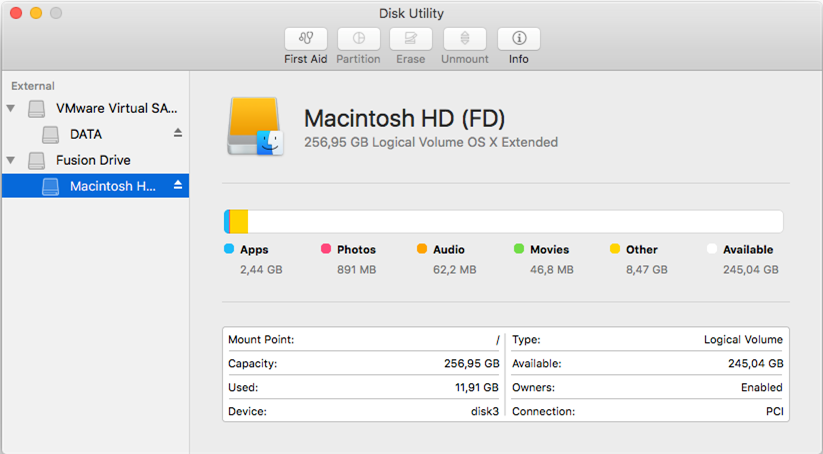
Paragon Hard Disk Manager for Mac (HDM for Mac) なら、すべて表示され、システムにマウントされた物理、論理両ボリュームの詳細情報をすべて提供します。
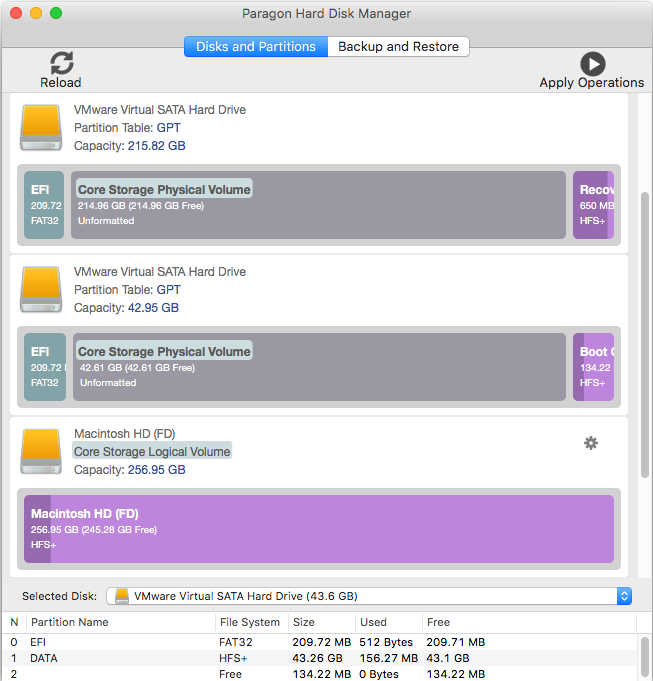
バックアップシナリオ
1つの物理ディスク(Mac Bookレイアウト)でCore Storage設定をバックアップ
皆さんがよくご存じの、Core Storage構成の設定方法は次のようなものです。ユーザーやアプリケーションに対しディスク上のコンテンツへのアクセスをオープンにするのは論理ボリューム(LV)で、それを構成する物理ボリューム(PV)の方には、標準ファイルシステムすら存在しません。このような構成では、物理ボリューム(PV)には重要性がないため、バックアップする場合には、処理段階でPVを除外する必要があります。
最初の例として、一般的なMac Book の構成を見てみましょう。 HDM for Mac搭載のCore Storageを設定した、1つの内蔵物理ストレージデバイスで構成されています。
- 上にあるバックアップと復元を選択してバックアップウィザードを開始し、新規アーカイブを作成をクリックします。
- システムにマウントされたすべての物理および論理ボリュームがプログラムに表示されます。Core Storage物理ボリューム(グレーの背景)の処理を除外し、サービスパーティション(Boot OS X, EFI, Recovery)およびCore Storage論理ボリュームの選択を確認してください。
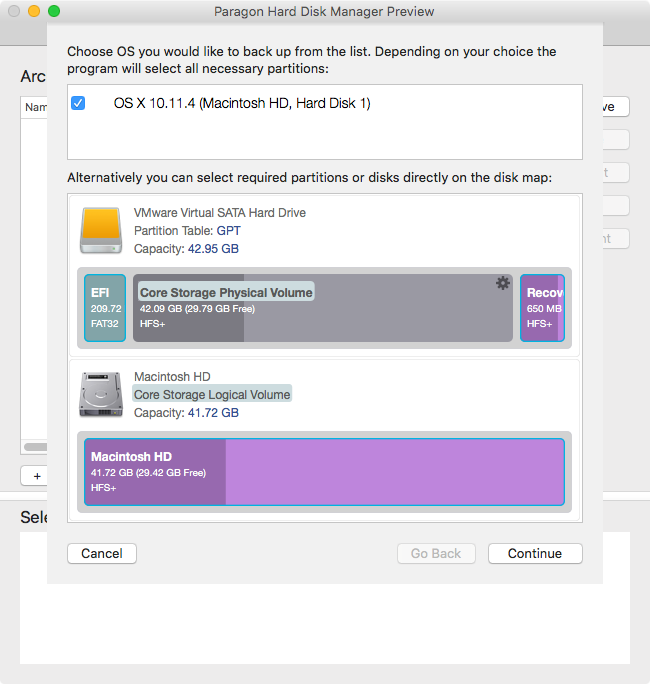
- 矢印のアイコンをクリックしてバックアップロケーションを設定します。HDM for Mac に論理ボリュームや外部ストレージ、ネットワーク共有のバックアップイメージの設置が可能になります。外部接続ディスク(USB、ThunderBolt, FireWire)またはネットワーク共有のいずらかの方法での利用を強く推奨します。「有効なスペース」または「推定バックアップサイズ」のパラメータ値を考慮するようにしてください-バックアップサイズがストレージの利用可能容量を上回った場合、操作を続行できなくなります。バックアップイメージにはわかりやすいファイル名を付け、必要に応じてファイルの説明を入力ください。
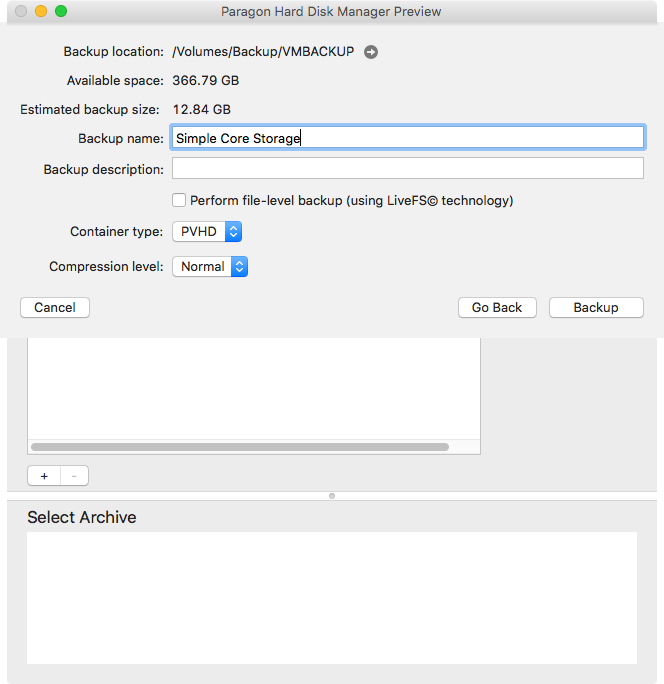
- これで完了です。バックアップをクリックして操作を初期化します。初期化にはしばらく時間がかかる場合があります(処理するデータ量による)。

Fusion Drive 設定(SSD+HDD)のバックアップ
前項と同様、Core Storage 物理ボリュームをバックアップから除外することが主なルールです。Fusion Driveには2つのPVが備わっています。
- 上にあるバックアップと復元を選択してバックアップウィザードを開始し、新規アーカイブを作成をクリックします。
- Core Storage物理ボリューム(グレーの背景)の処理を除外し、サービスパーティション(Boot OS X, EFI, Recovery)およびCore Storage論理ボリュームの選択を確認してください。この場合はSSDと従来式回転プラッタHDDです。
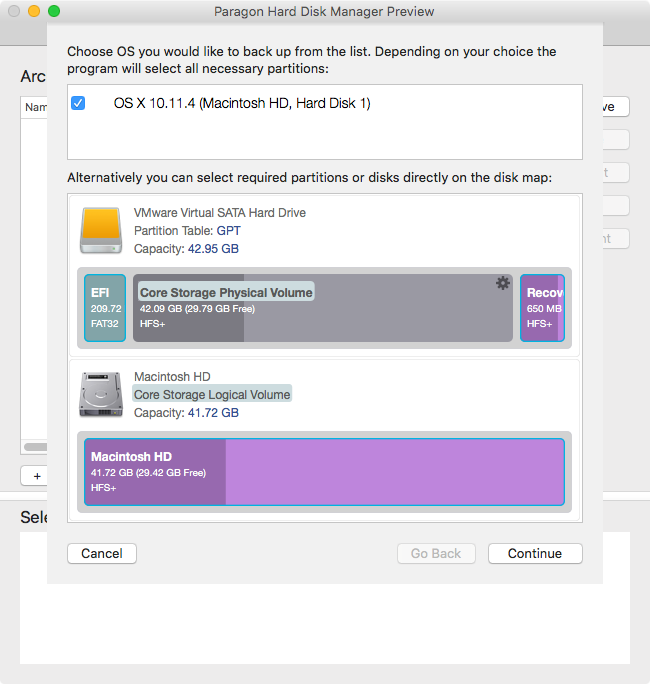
- 矢印のアイコンをクリックしてバックアップロケーションを設定します。HDM for Mac に論理ボリュームや外部ストレージ、ネットワーク共有のバックアップイメージの設置が可能になります。外部接続ディスク(USB、ThunderBolt, FireWire)またはネットワーク共有のいずらかの方法での利用を強く推奨します。「有効なスペース」または「推定バックアップサイズ」のパラメータ値を考慮するようにしてください-バックアップサイズがストレージの利用可能容量を上回った場合、操作を続行できなくなります。バックアップイメージにはわかりやすいファイル名を付け、必要に応じてファイルの説明を入力ください。
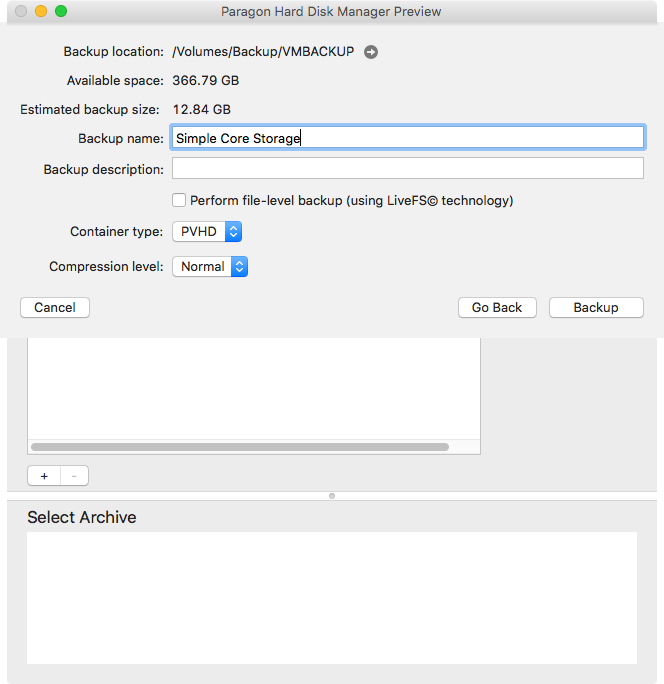
- これで完了です。バックアップをクリックして操作を初期化します。初期化にはしばらく時間がかかる場合があります(処理するデータ量による)。
- バックアップイメージが作成されたら、内容が参照可能になります。Core Storage 物理ボリュームの場所には2ブロックの空きスペースがある点にご注意ください。

復旧シナリオ
リカバリメディアの準備
リカバリメディアによって、Macを復旧環境で起動し、メンテナンスや復旧プロセスのためハードディスクにアクセスすることが可能になります。メディアには、標準セットのユーティリティ(ターミナル、再インストールOS Xツール他)やHard Disk Manager アプリケーションが含まれます。HDM for Macには、フラッシュスティックまたは外部ディスク上にメディアを作成するプロセスをガイドするスペシャルウィザードがあります。
- メインメニューからウィザード、ブートメディアの作成を起動します。ウィザード>ブートメディアの作成

- 利用可能なストレージデバイスのリストからフラッシュスティックまたは外部ディスクを選択してください。デバイス上の全データが削除されますのでご注意ください。
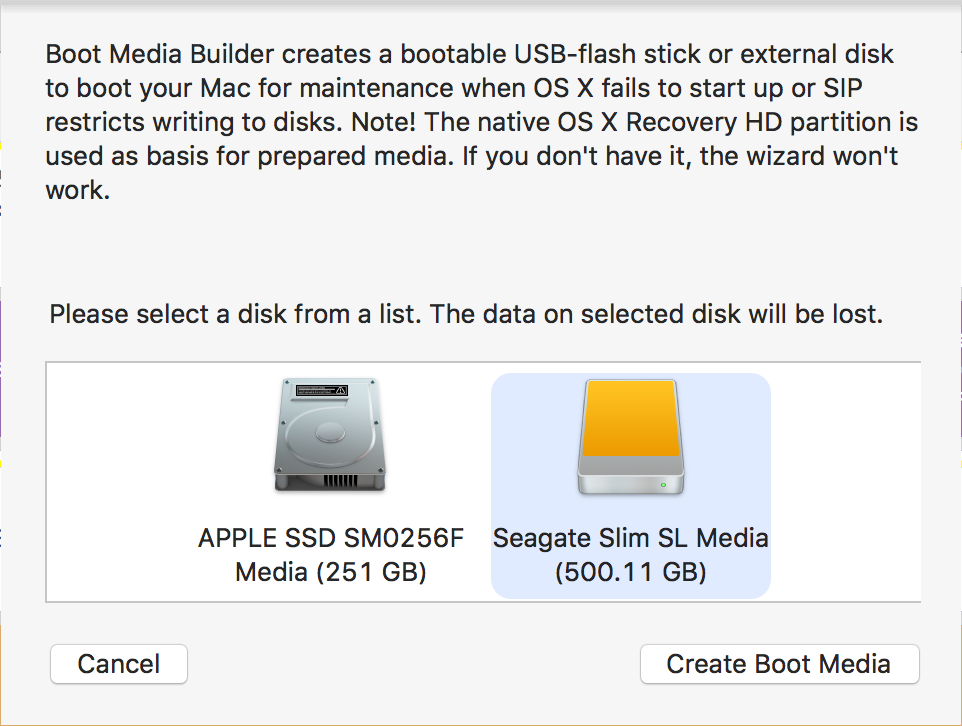
- ディスクの消去を確認してください。

- プロセス完了まで数分かかります。
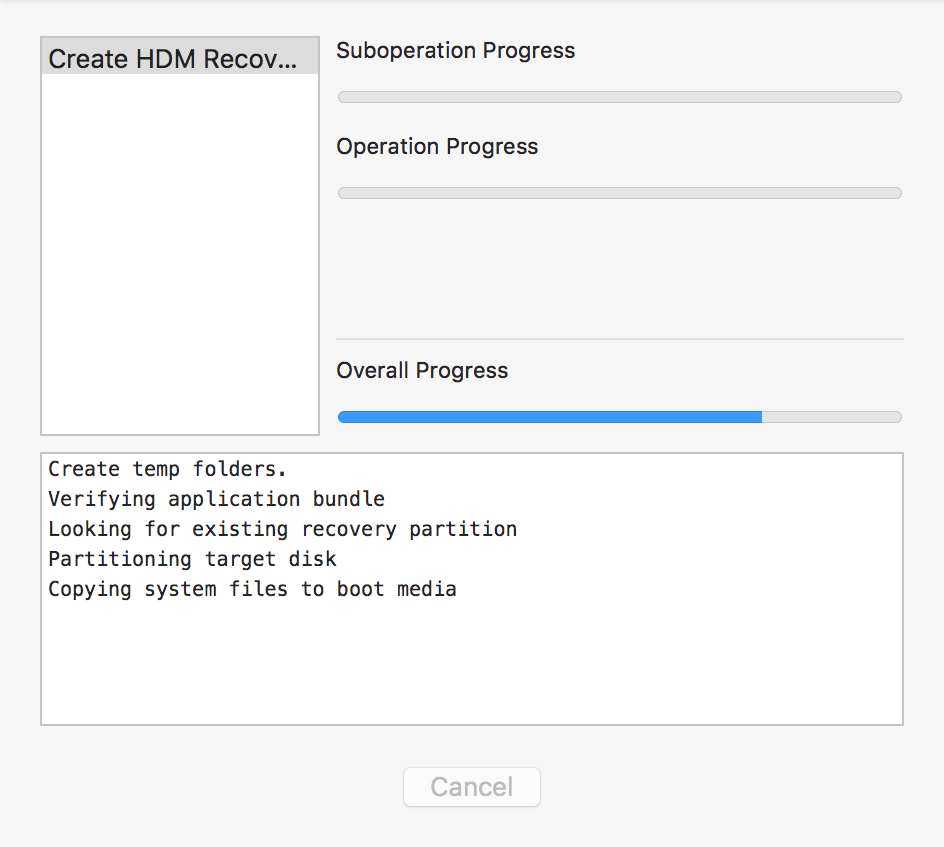
- 完了したら、作成したメディアからMacを再起動するようメッセージが表示されます。今すぐ再起動しない場合は、再起動しないをクリックします。

- 後でブートメディアからコンピュータを起動する場合は、システム再起動中にオプション(alt)キーを長押しして、起動ディスク管理画面を表示させます。その後「HDMリカバリ」をブートソースに選択します。または、起動ディスクシステム設定を使用することもできます。
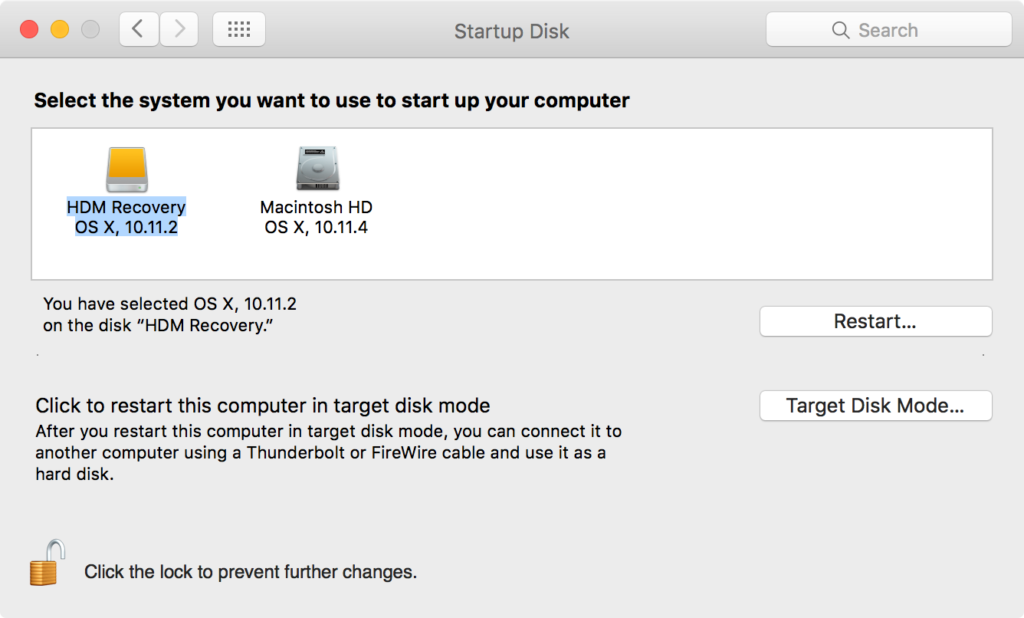
元のロケーションへ復旧
ここでご紹介するのは、システムパーティションから誤って複数または全ファイルを削除した場合に、システムを復元させるための基本的な復元シナリオです。ソースディスクのパーティション構成が大きく変更していない場合に有効な手段です。
- システム再起動中にオプション(alt)キーを長押しして復旧メディアからMacを再起動し、起動ディスク管理画面を表示させます。その後「HDMリカバリ」をブートソースに選択します。
- 復元したいバックアップイメージを選択して、アーカイブを復旧をクリックします。もしネットワーク共有にある1つまたは複数のバックアップイメージを入手した場合、この共有がマッピングされていることを確認してください。さもないとその画像が利用できなくなります。
- 元のロケーションに復旧を選択します。
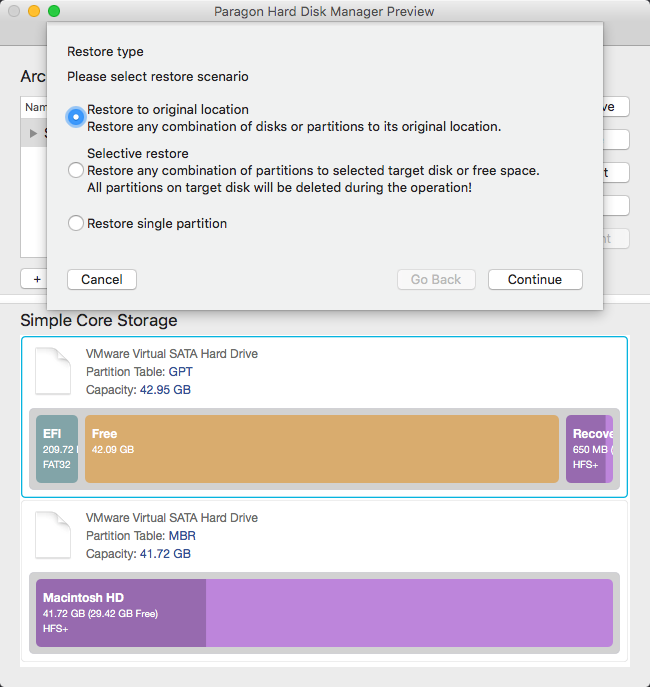
- ウィザードには指定したバックアップイメージの内容が表示されます。復元用に全バックアップオブジェクトを選択します。
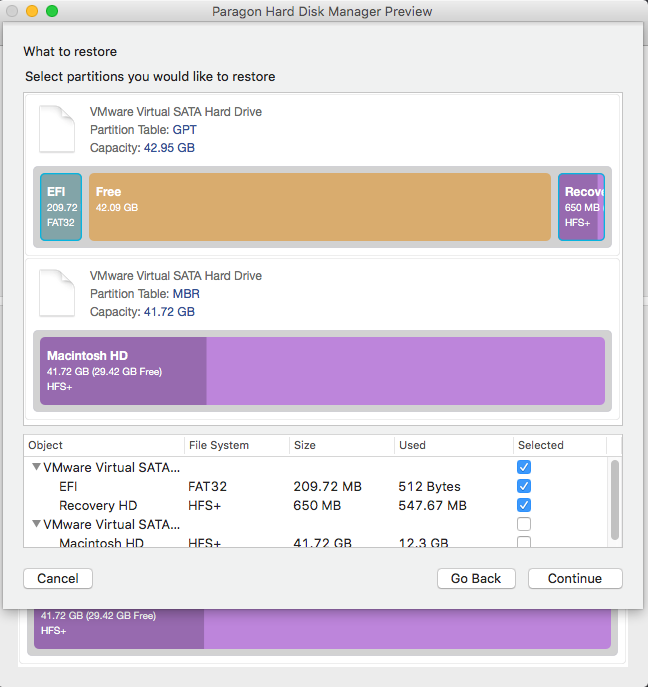
- 出力したディスクレイアウトを確認します。画面の通り、復旧されたデータはおよそ10GBとなっています。復旧をクリックして操作を初期化します。初期化にはしばらく時間がかかる場合があります(処理するデータ量による)。
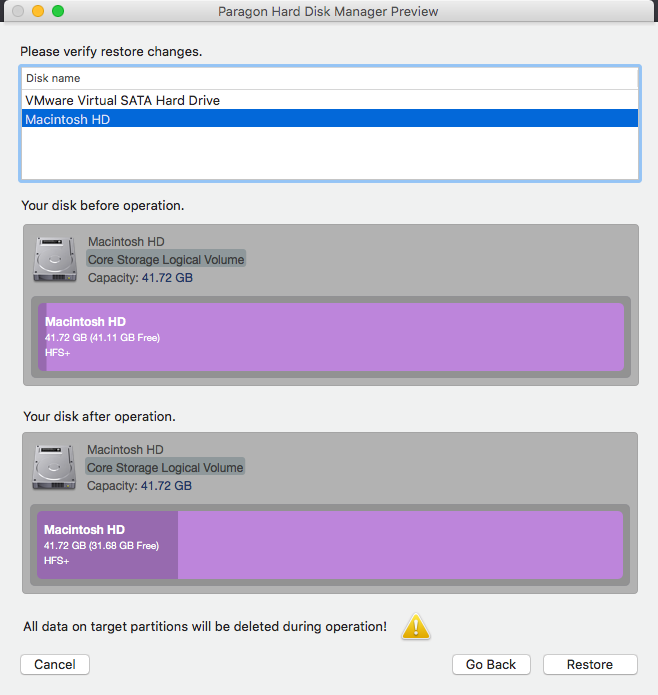
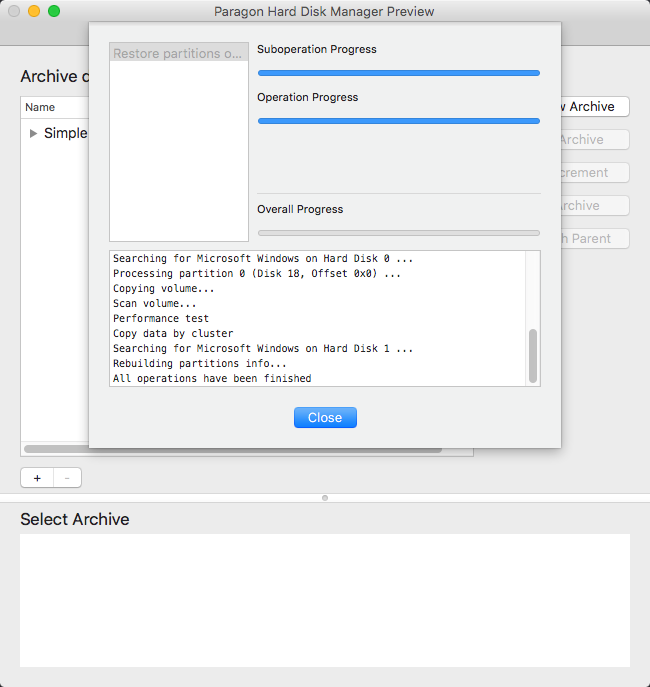
- 完了したら、内蔵ストレージデバイスからMacを再起動してください。
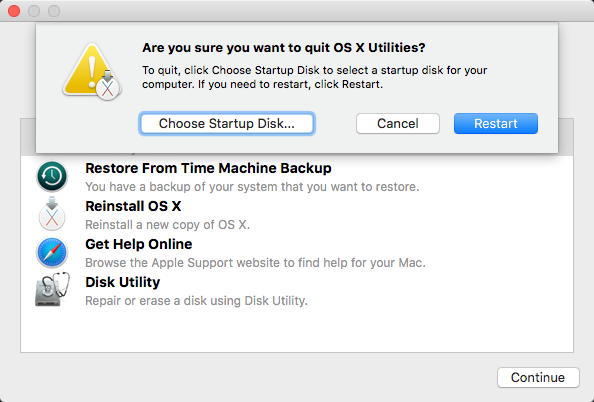
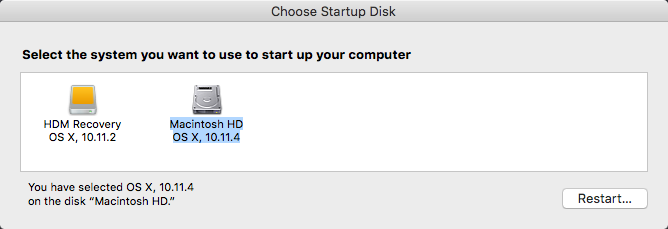
Core Storage論理ボリュームを物理ボリュームとして復旧
HDM for Mac には Core Storage 論理ボリュームを通常のGPT物理ボリュームとして復元するオプションがあります。ここでは、ソースディスクのパーティション構成に大幅な変更が加わった際(例: Core Storage 論理グループを削除した場合など)や、別の(オリジナルでない)ディスクに復元する必要がある際に、バックアップイメージからデータを復元する方法をご紹介します。
復元作業には2段階の処理を含みます。
最初に、バックアップイメージから全データを復旧する必要があります。Core Storage 論理グループおよびボリュームは除きます:
- システム再起動中にオプション(alt)キーを長押しして復旧メディアからMacを再起動し、起動ディスク管理画面を表示させます。その後「HDMリカバリ」をブートソースに選択します。
- 復元したいバックアップイメージを選択して、アーカイブを復旧をクリックします。
- 復元先を指定を選択します。
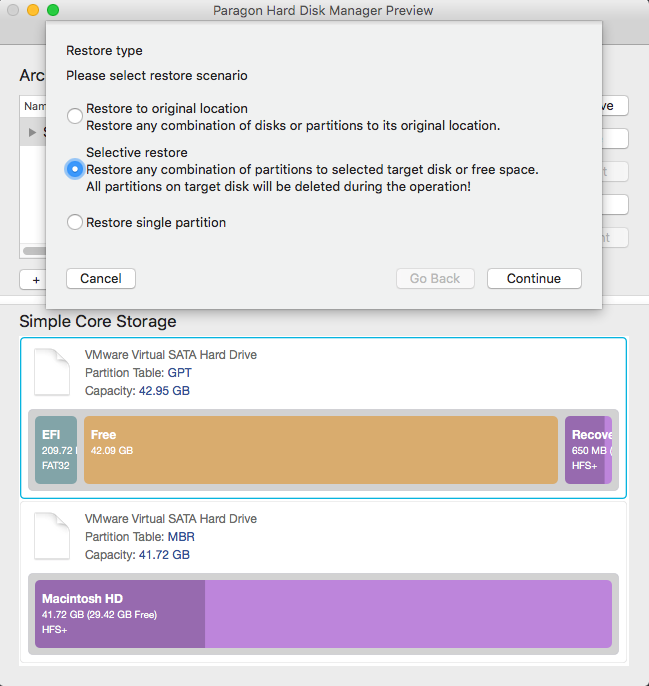
- ウィザードには指定したバックアップイメージの内容が表示されます。復旧には物理バックアップオブジェクトのみを選択し、他は除外します。
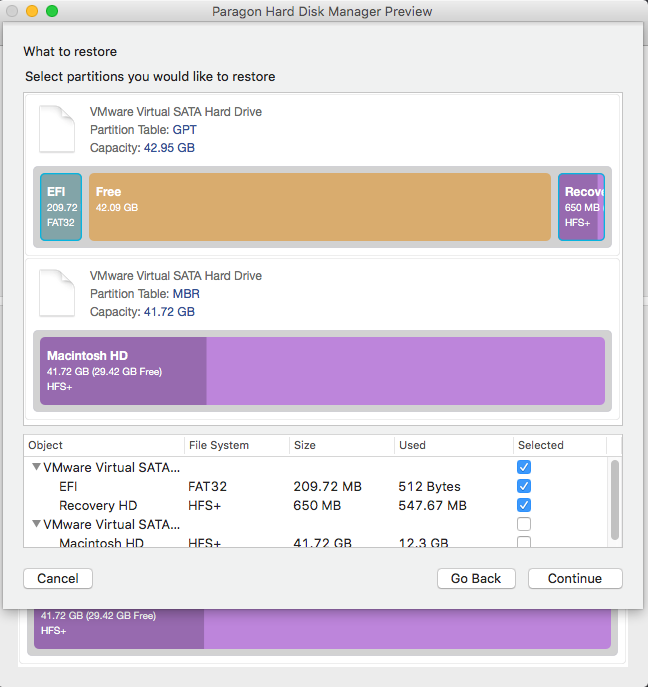
- 復元先として十分な容量のあるディスクを選択します。
- 出力したディスクレイアウトを確認します。「そのまま復元」オプションが選択されていることを確認します。

- 操作を確認し、復元をクリックして開始します。
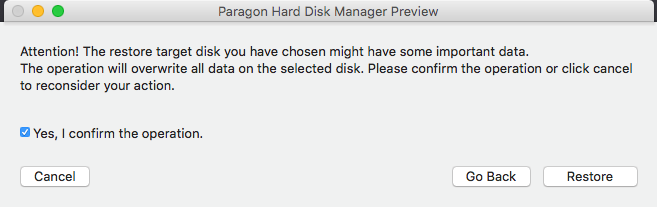
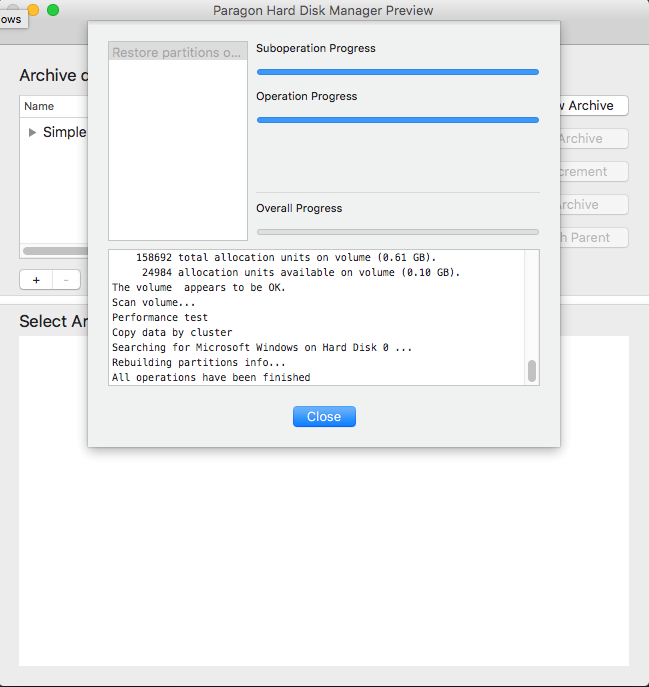
次に、Core Storage 論理ボリュームを単一のGPT物理ボリュームとして復旧しなくてはなりません:
- 復元したいバックアップイメージを選択して、アーカイブを復旧をクリックします。
- シングルパーティションを復元を選択します。
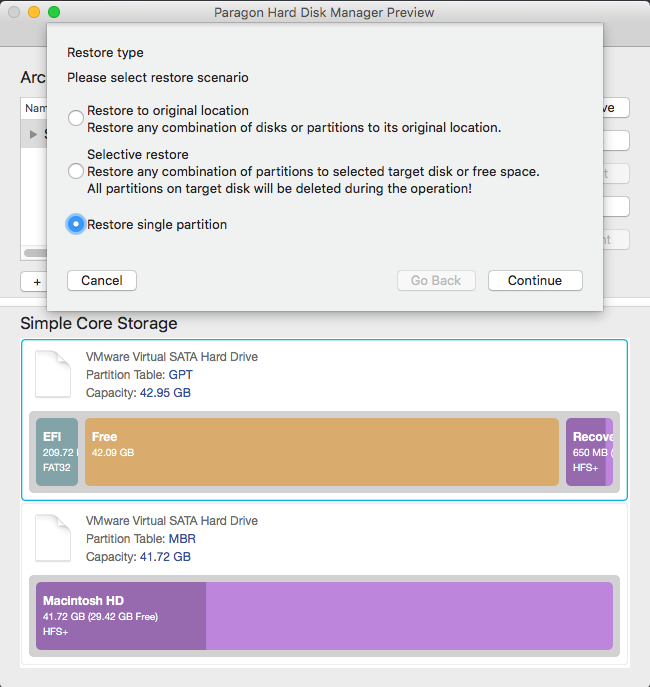
- ウィザードには指定したバックアップイメージの内容が表示されます。復旧には物理バックアップオブジェクトのみを選択し、他は除外します。

- 復元の第一フェーズの間に、復元先に指定したディスクの空きブロックを選択します。
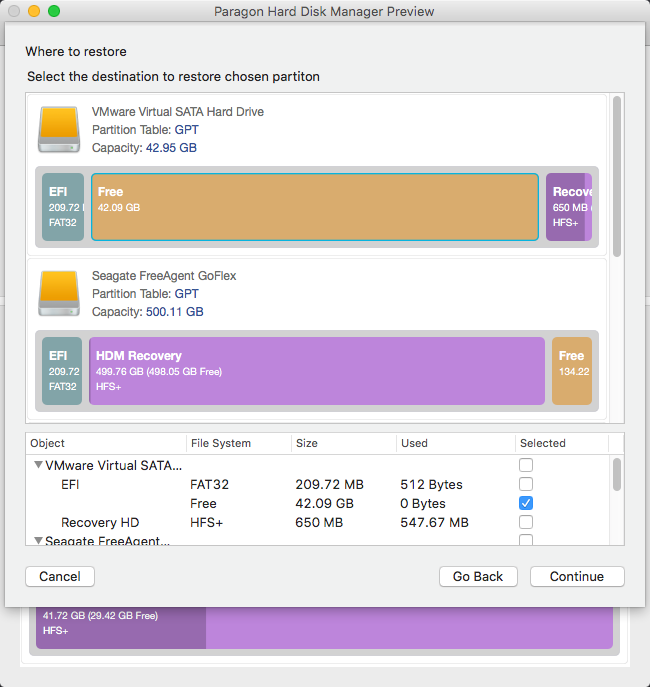
- スライドを使用して、復元パーティションのサイズを設定します。
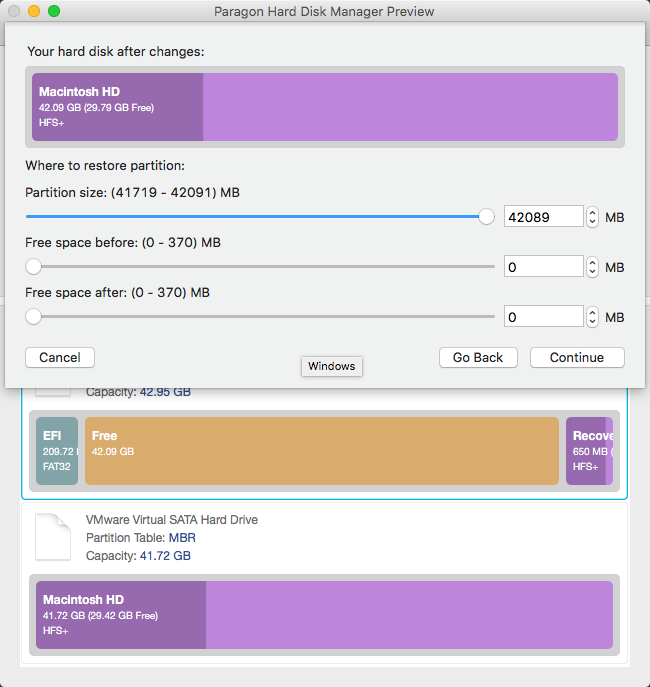
- 出力したディスクレイアウトを確認します。復元をクリックして操作を初期化します。およそ10GBのデータがコピーされるため、しばらく時間がかかります。
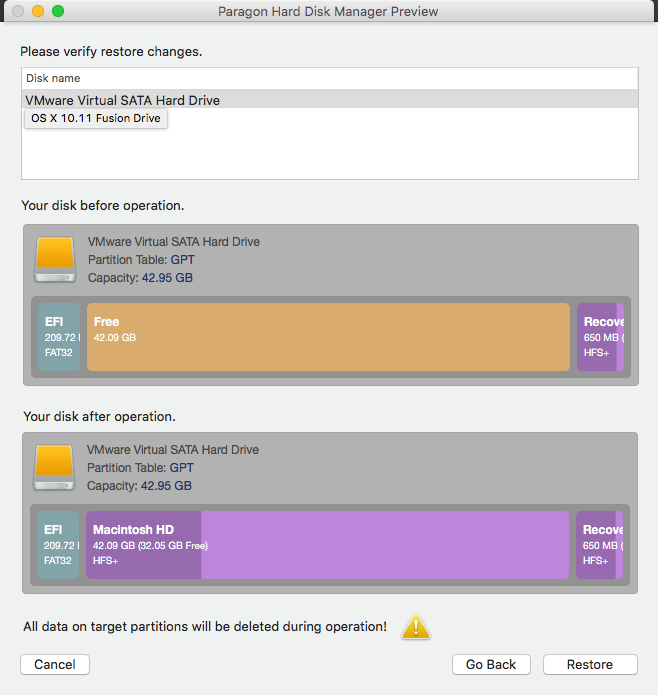
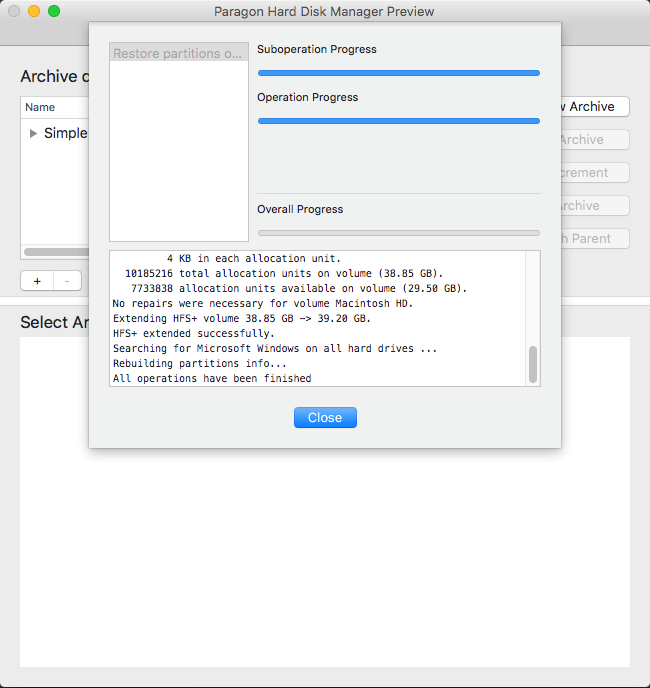
Fusion Drive (またはその他Core Storage論理ボリュームグループ)を新規(空の)ディスクへ復旧
ここでは、Fusion Drive構成に含まれるSSDとHDDの全データが失われ、両ストレージデバイスが未フォーマットの場合の対応策をご紹介します。
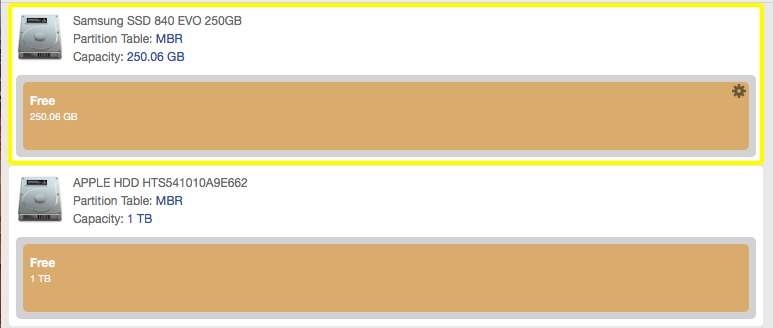
全データを復旧させるには、まず新規Core Storage論理ボリュームグループを整理し、次にバックアップコンテンツを復旧させる必要があります。
- システム再起動中にオプション(alt)キーを長押しして復旧メディアからMacを再起動し、起動ディスク管理画面を表示させます。その後ユーティリティ>ターミナルを選択します。
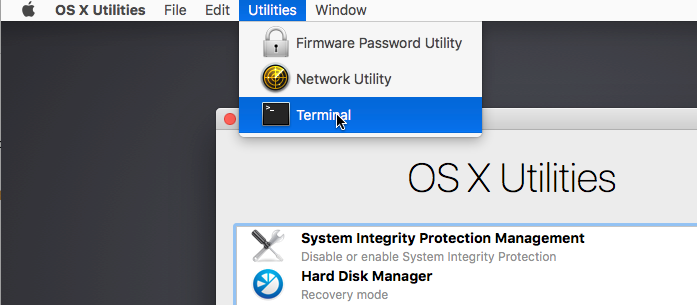
- “diskutil”:Syntax: diskutil coreStorage create LOGICAL_VOL_GROUP_NAME DRIVE_1 DRIVE_2 を使用して、Core Storage論理ボリュームグループを作成します。
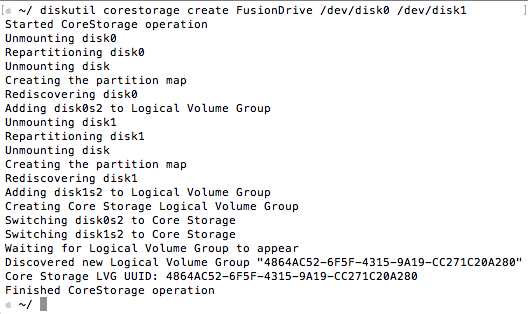 * “diskutil coreStorage create” コマンドで複数台のディスクやHFS+ パーティション (例: diskutil cs create NewLVG /dev/disk0 /dev/disk1s2 /dev/disk2s2)が指定可能です。処理を実行中に、パーティションが 「Apple Core Storage」 GPT タイプ に変換されます。ディスクはGPTパーティションスキームを利用してフォーマットされます。
* “diskutil coreStorage create” コマンドで複数台のディスクやHFS+ パーティション (例: diskutil cs create NewLVG /dev/disk0 /dev/disk1s2 /dev/disk2s2)が指定可能です。処理を実行中に、パーティションが 「Apple Core Storage」 GPT タイプ に変換されます。ディスクはGPTパーティションスキームを利用してフォーマットされます。
- LVG.Syntaxに新規論理ボリュームを作成します: diskutil coreStorage createVolume lvgUUID type name size

- この結果、新規Fusion Driveがシステムに表示されます。これですべての復元準備が整いました。
- ターミナルを終了して、Hard Disk Manager for Macを起動します。

- 復元したいバックアップイメージを選択して、アーカイブを復旧をクリックします。
- シングルパーティションを復元を選択します。
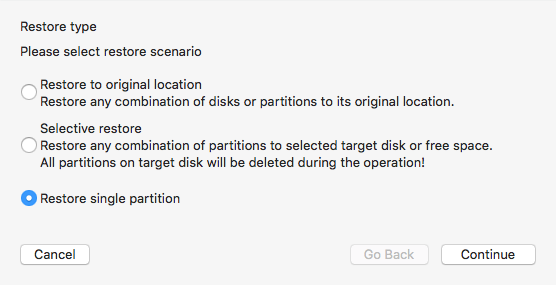
- Core Storage 論理ボリューム(この場合”Macintosh HD”)を選択します。よく分からない場合は、Fusion Drive構成内にある全容量ディスクの HFS+ ボリュームを選択してください。
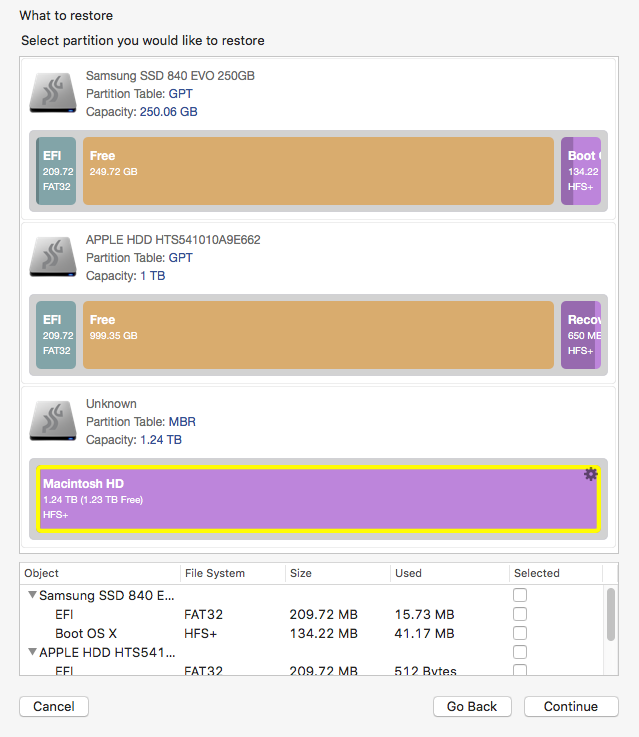
- 先に作成した論理ボリュームを復元先ディスクに選択します。
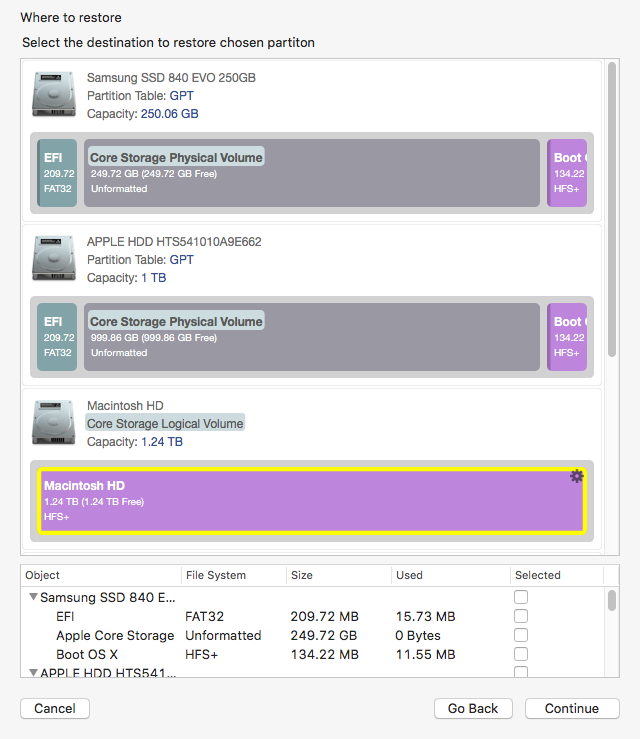
- 出力したディスクレイアウトを確認します。復旧をクリックして初期化します。
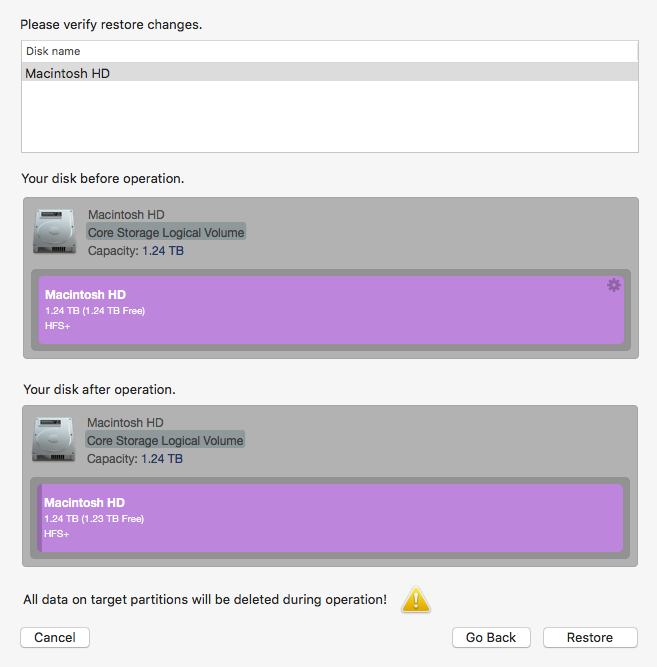
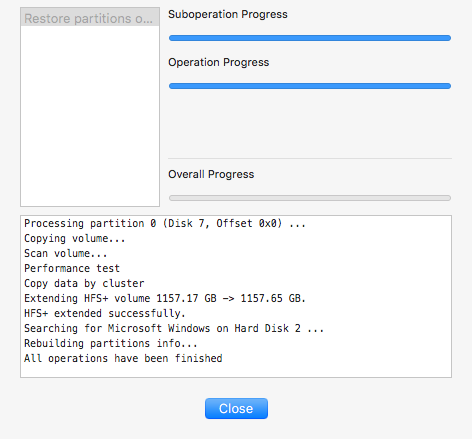
- 初期化が完了したら、HDM for Macを閉じて、」起動ディスク」メニューに移動します。起動ディスクに内蔵ハードディスクの”Macintosh HD”を選択して、再起動します
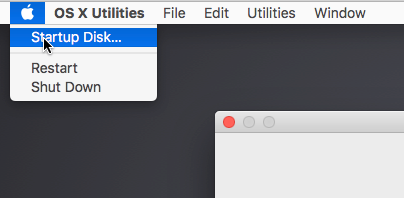
Hard Disk Manager for Mac
Tags: backup core storage, Core Storage, cs, HDM for Mac, restore core storage

Loading...
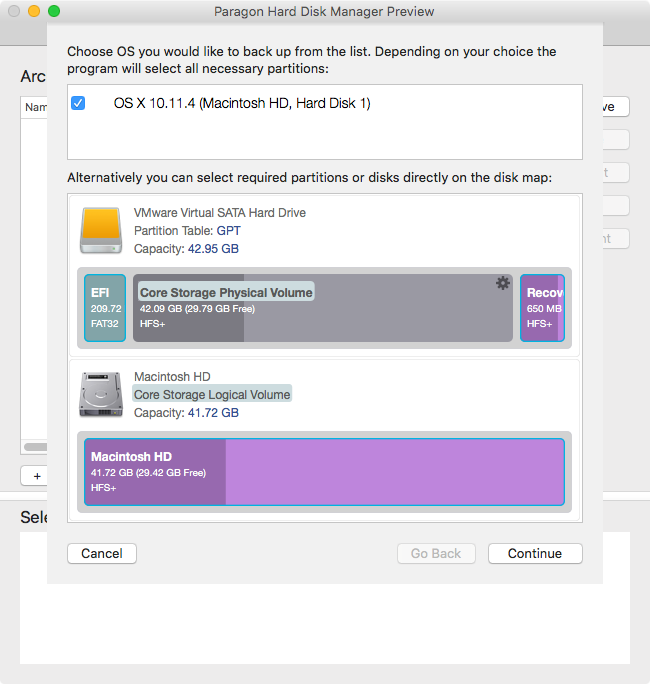
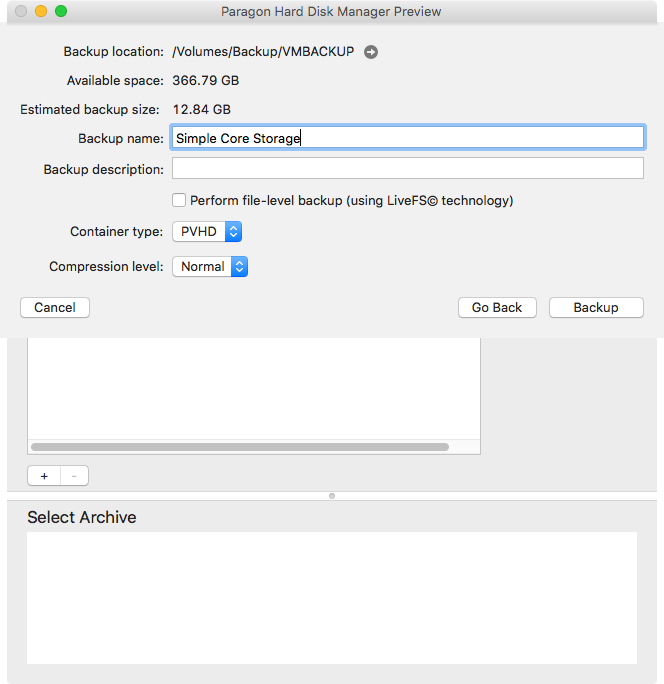

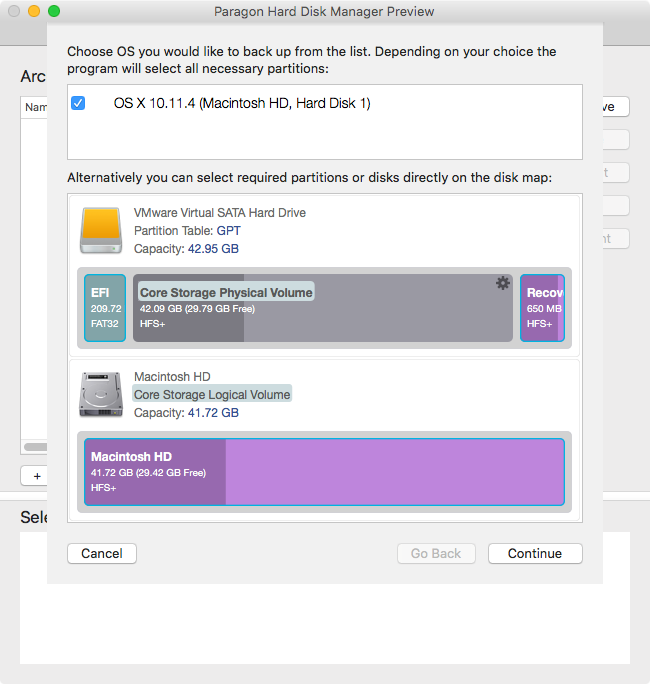
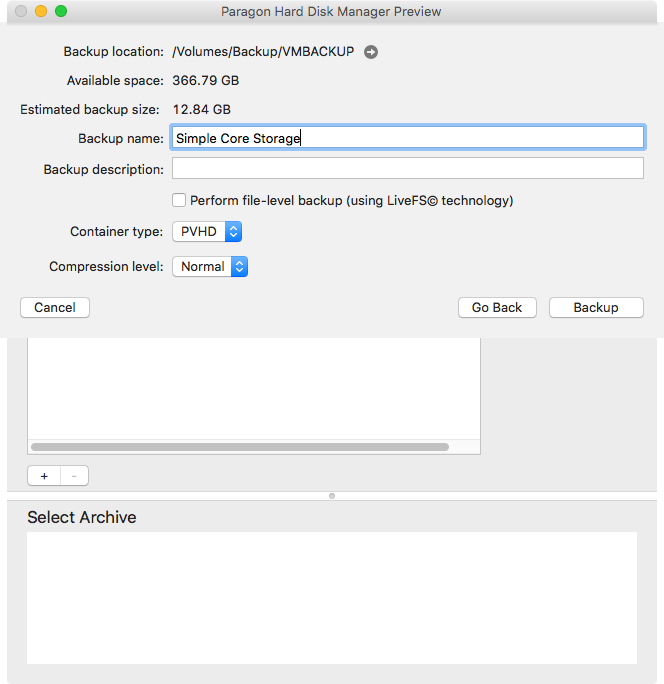


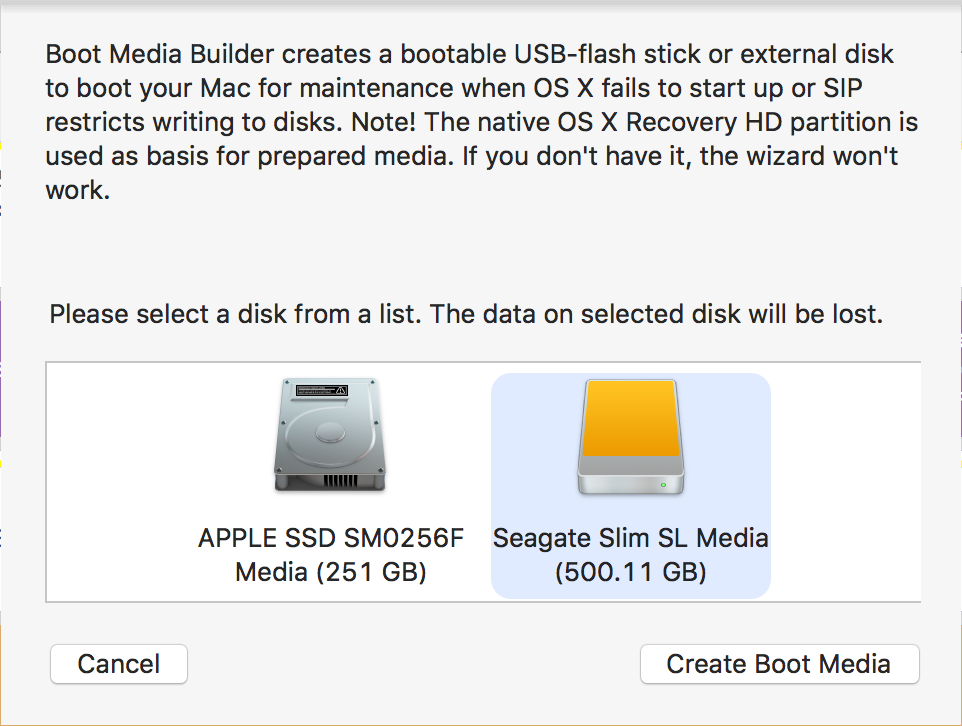

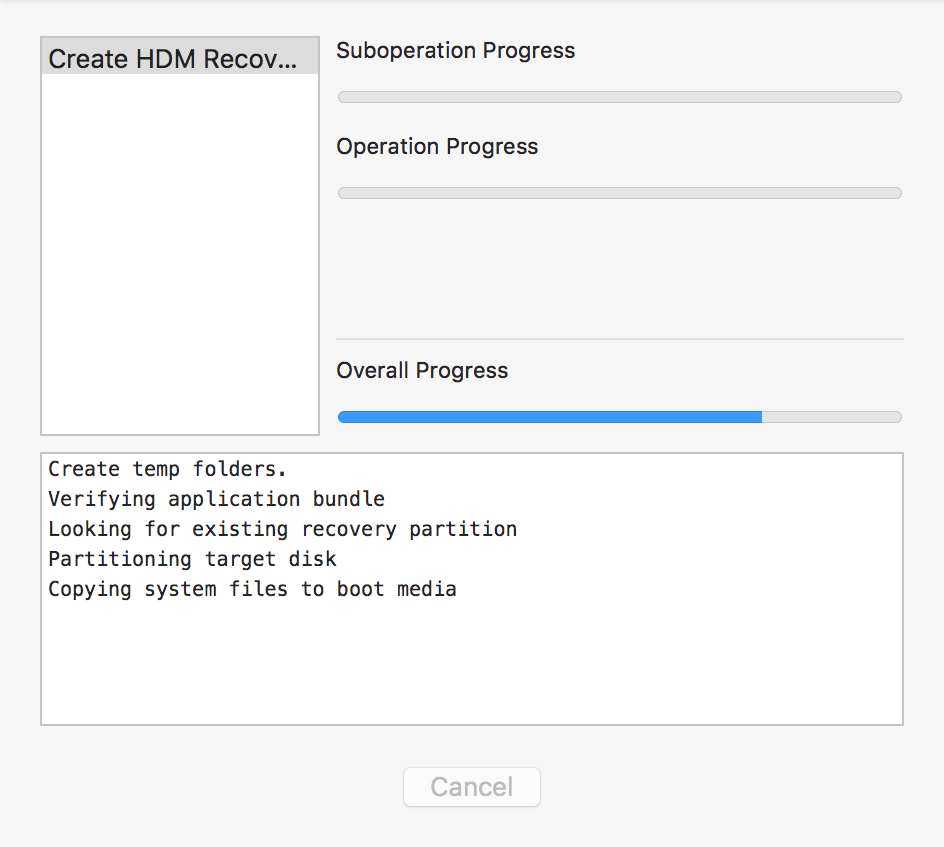

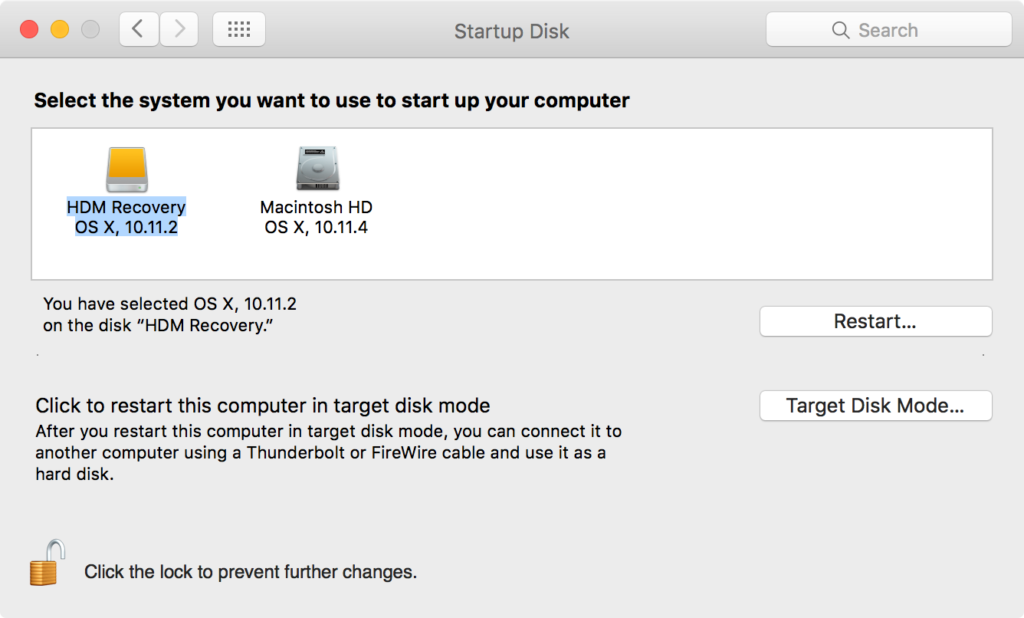
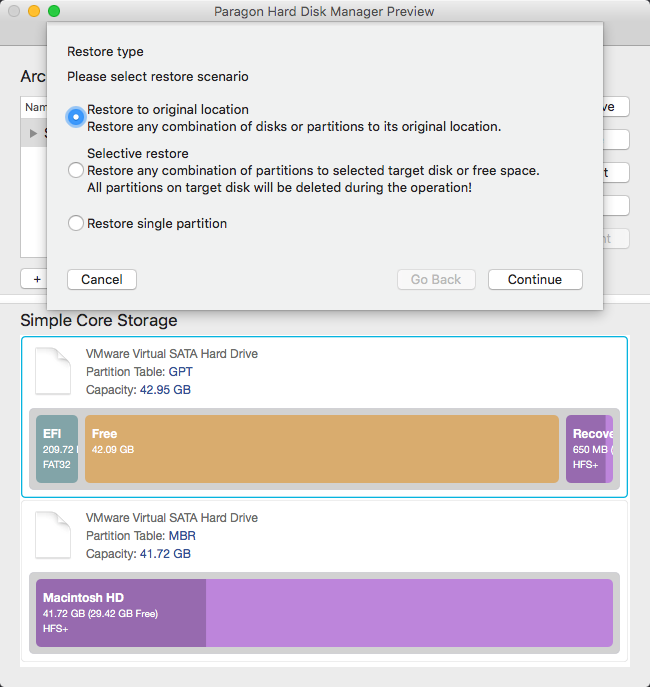
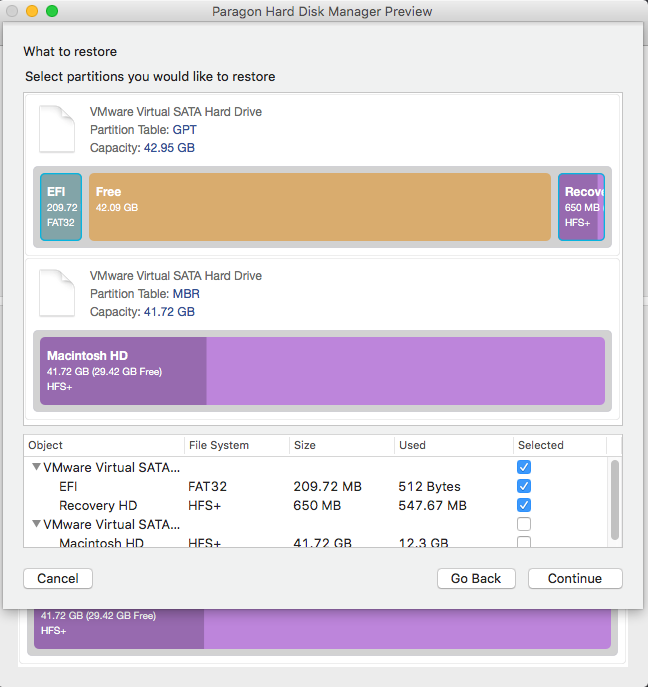
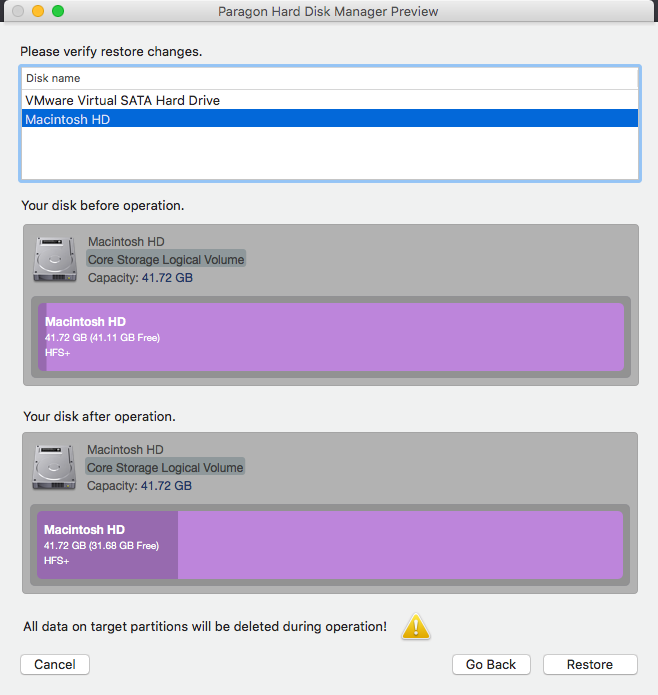
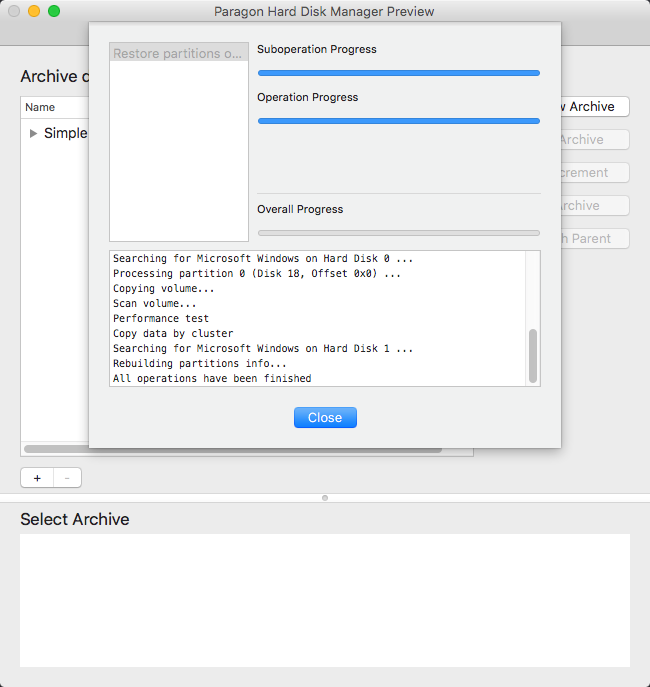
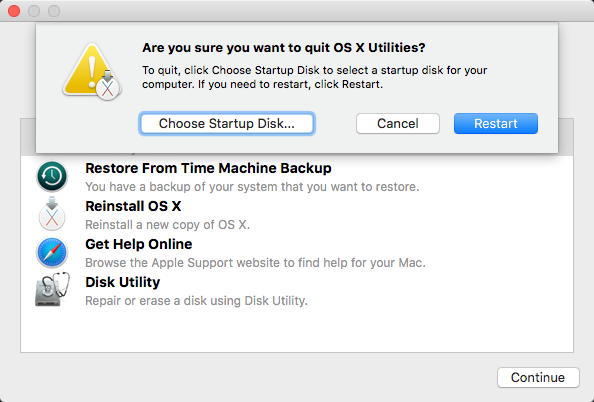
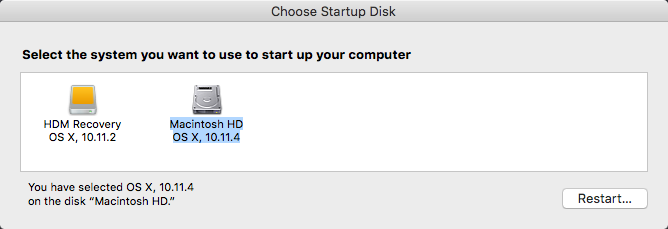
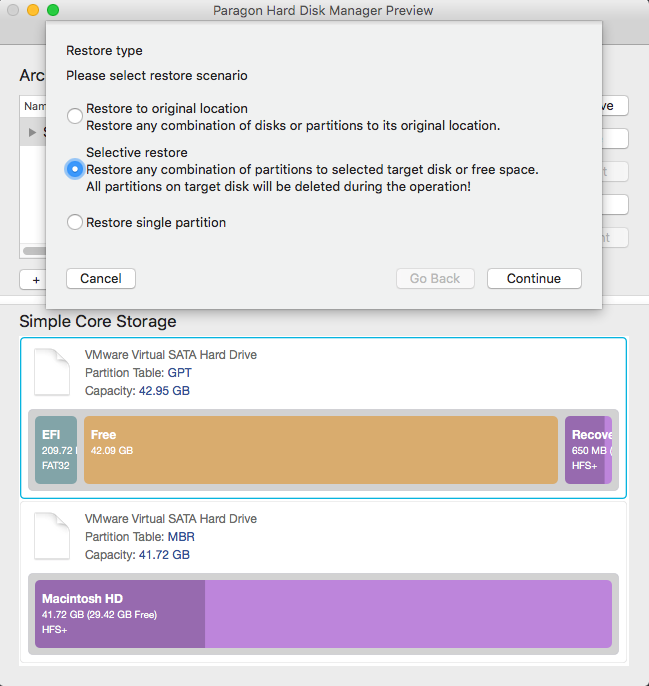
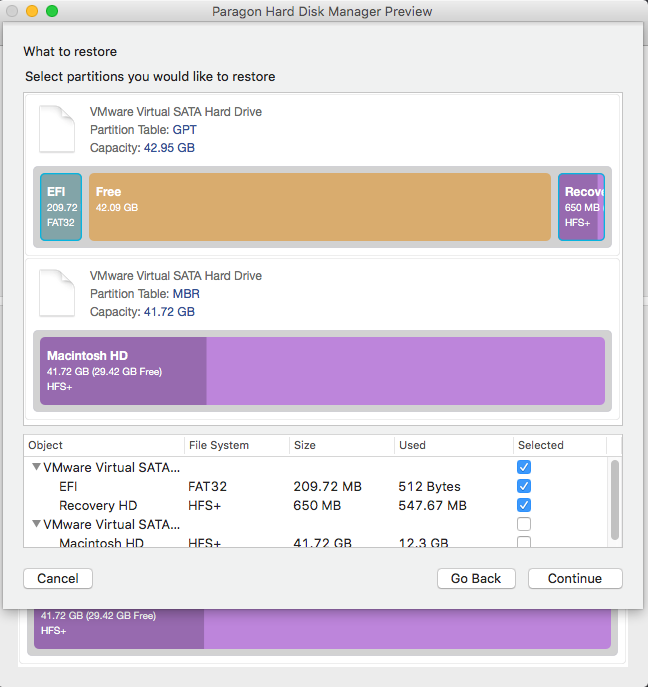

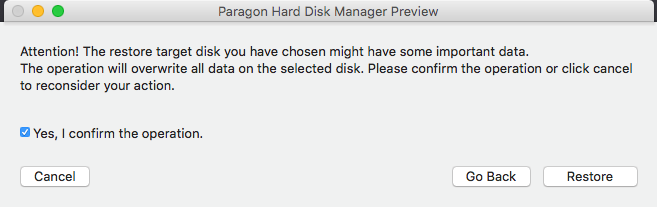
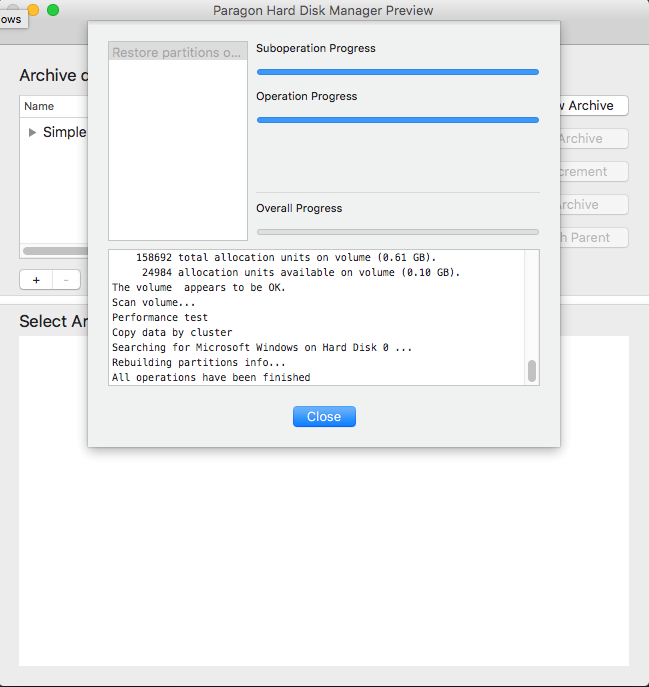
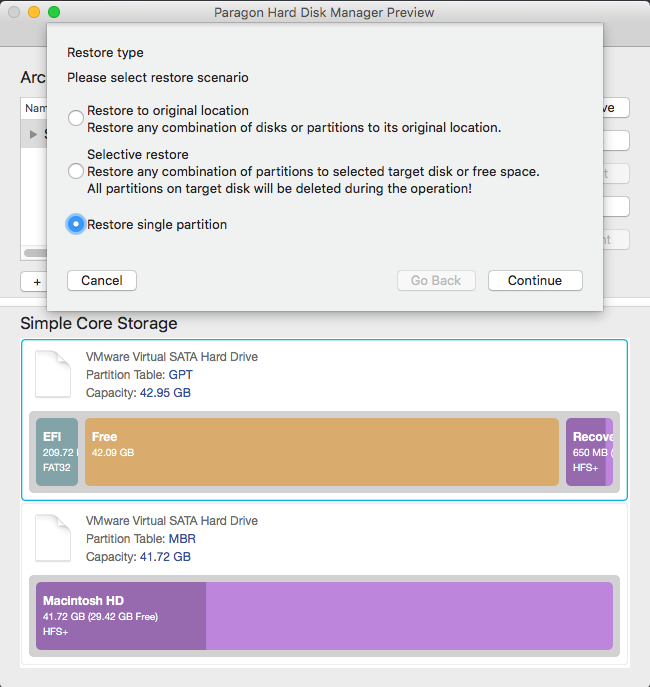

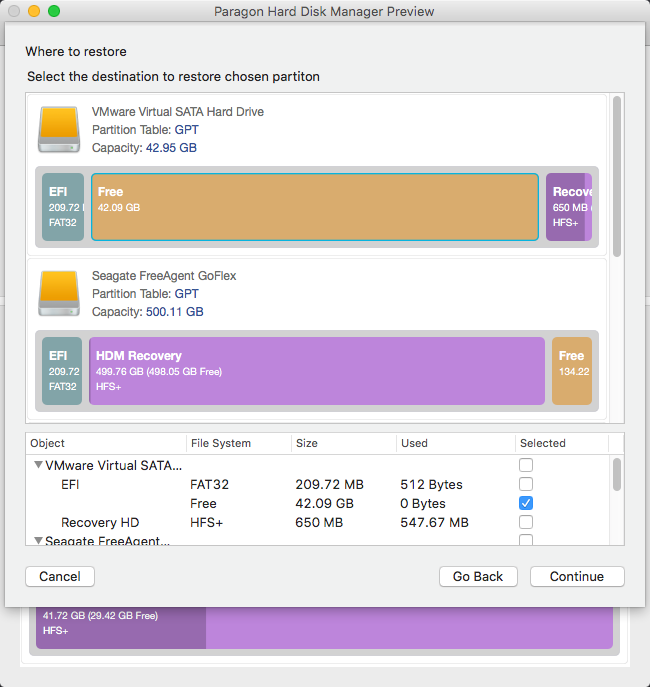
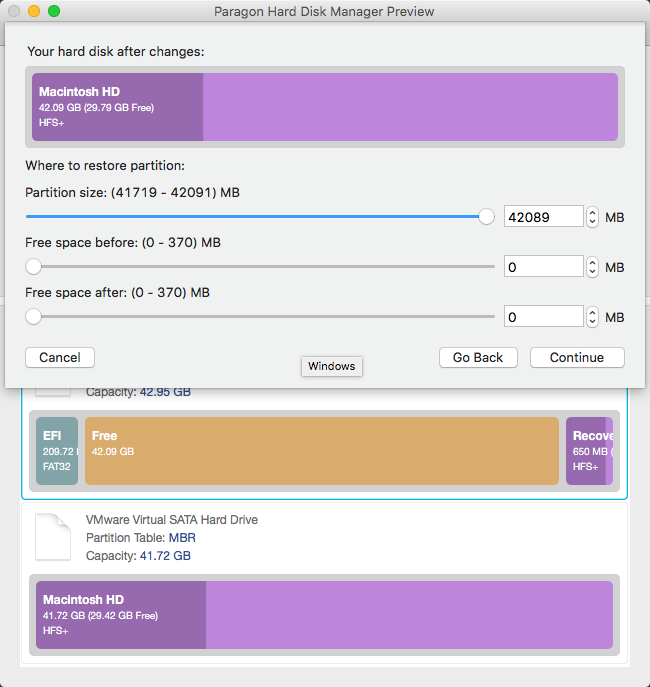
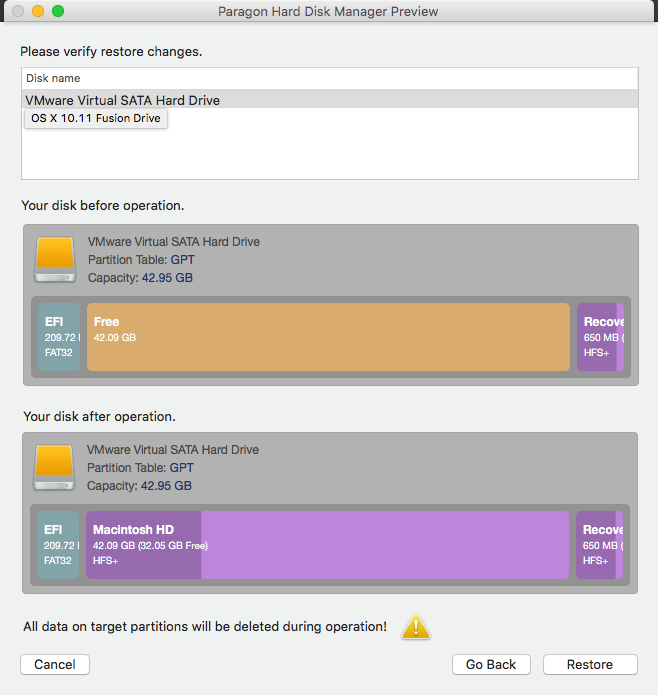
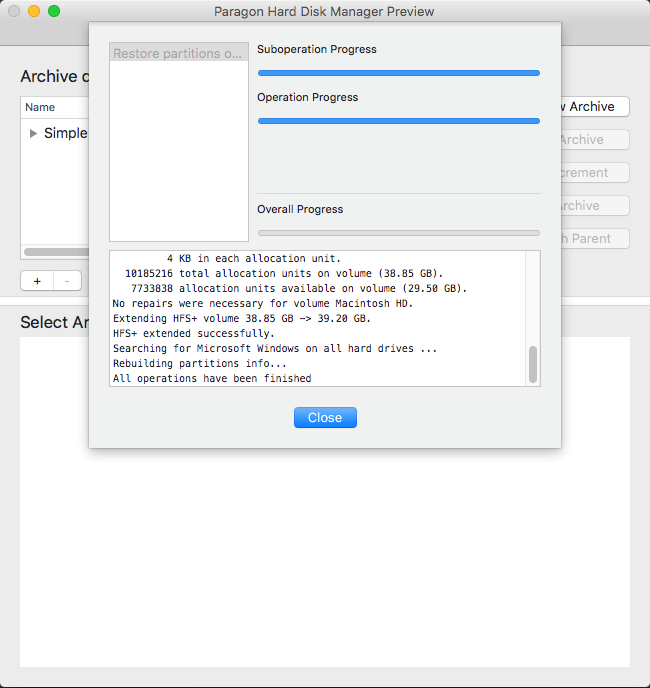
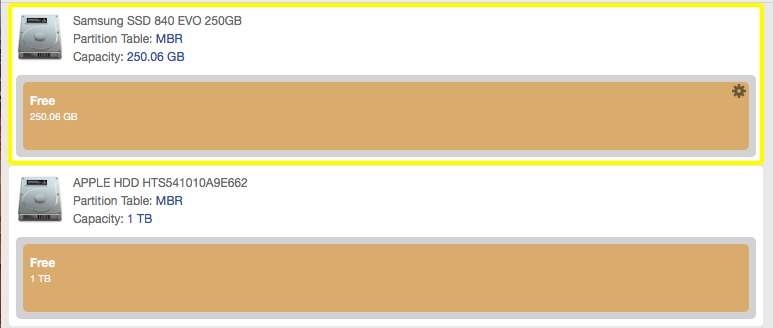
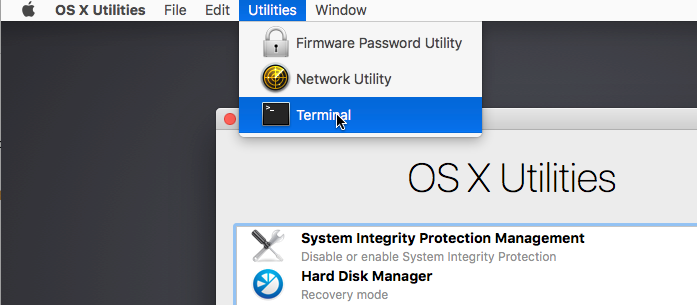
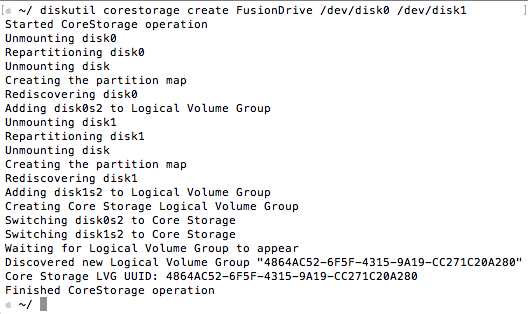 * “diskutil coreStorage create” コマンドで複数台のディスクやHFS+ パーティション (例: diskutil cs create NewLVG /dev/disk0 /dev/disk1s2 /dev/disk2s2)が指定可能です。処理を実行中に、パーティションが 「Apple Core Storage」 GPT タイプ に変換されます。ディスクはGPTパーティションスキームを利用してフォーマットされます。
* “diskutil coreStorage create” コマンドで複数台のディスクやHFS+ パーティション (例: diskutil cs create NewLVG /dev/disk0 /dev/disk1s2 /dev/disk2s2)が指定可能です。処理を実行中に、パーティションが 「Apple Core Storage」 GPT タイプ に変換されます。ディスクはGPTパーティションスキームを利用してフォーマットされます。