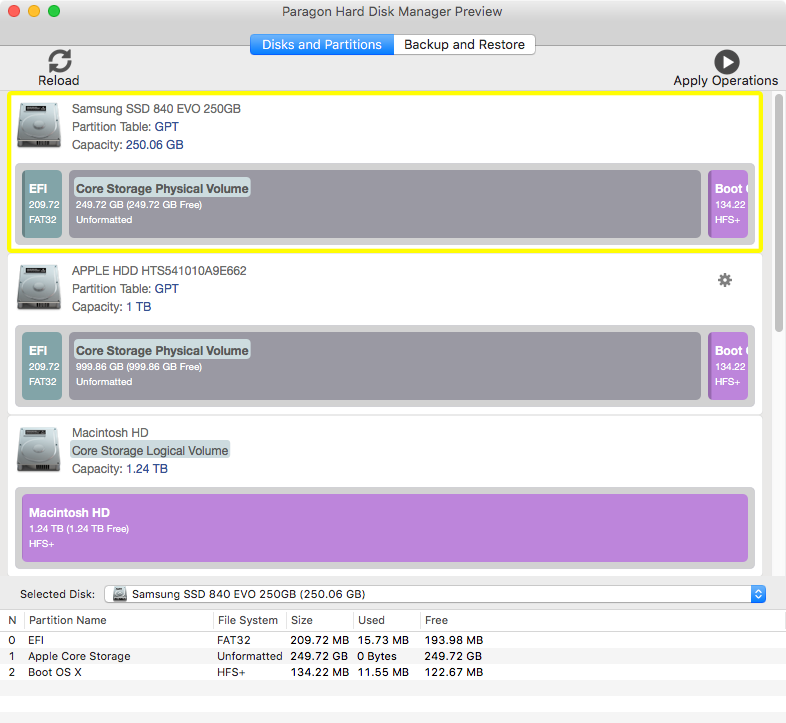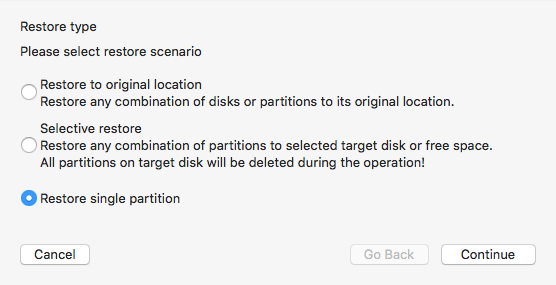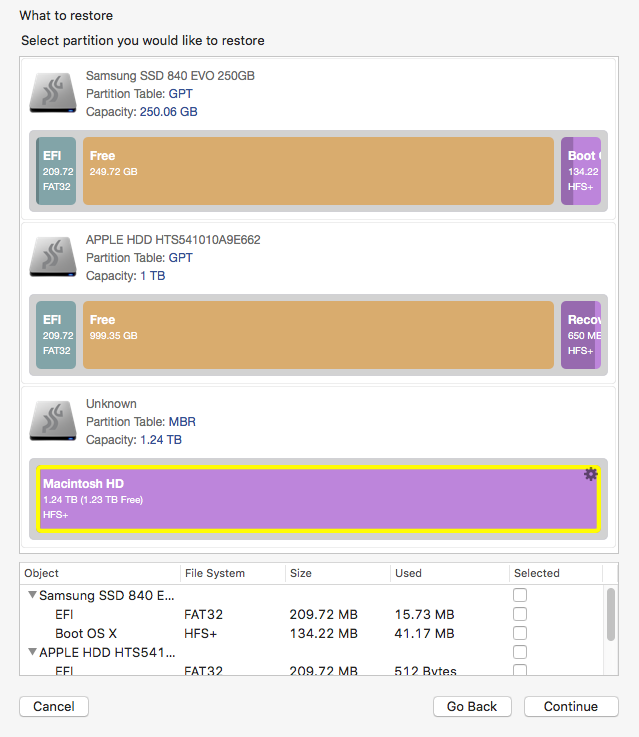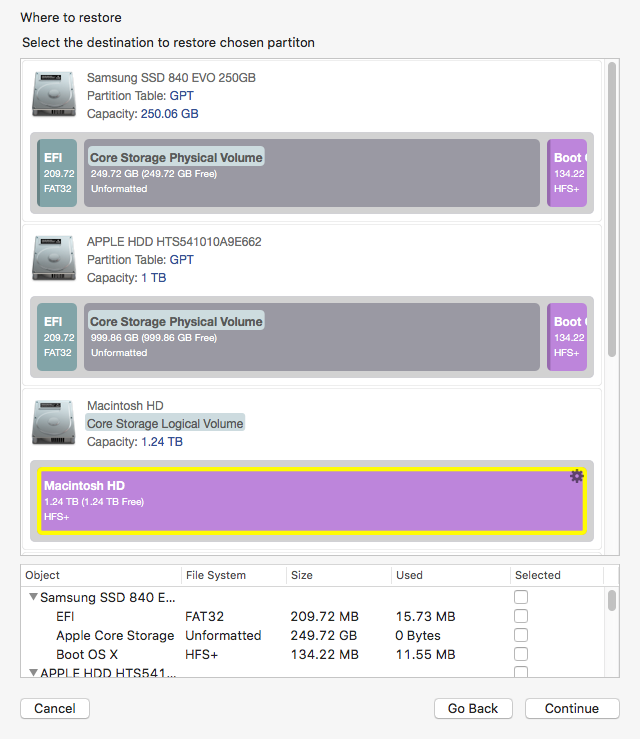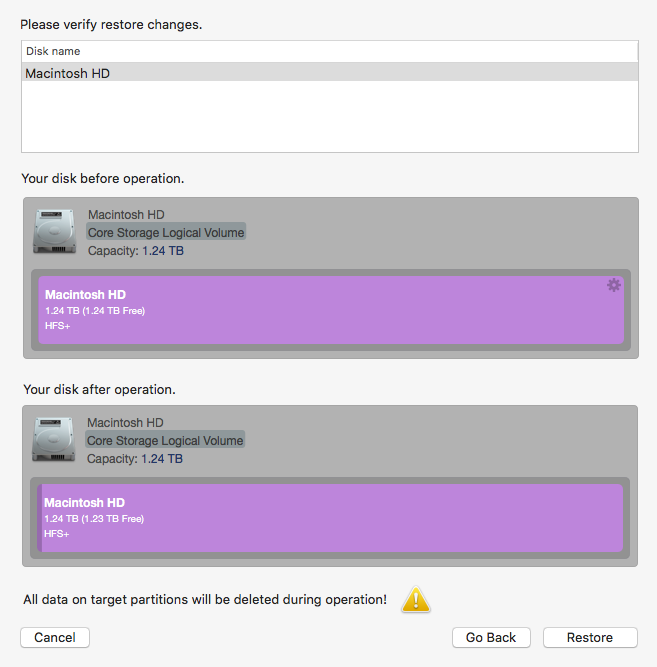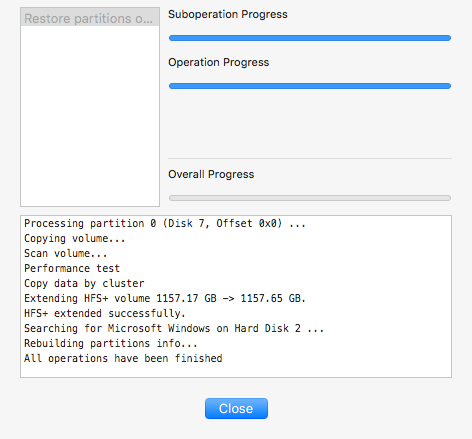Indice:
-
Cos’è Apple Core Storage
-
Informazioni su FileVault
-
Informazioni su Fusion Drive
-
Backup di una configurazione Core Storage con un disco fisico (Layout Mac Book)
-
Backup di una configurazione Fusion Drive (SSD + HDD)
-
Preparazione del supporto di ripristino
-
Ripristino nella posizione originale
-
Ripristino di un gruppo di volumi logici Core Storage come volume fisico
-
Ripristino di una Fusion Drive (o di qualsiasi altro gruppo di volumi logici Core Storage) su dischi nuovi (vuoti)
Panoramica
Diversamente dalle configurazioni tradizionali, Apple Core Storage richiede di un approccio di backup differente. Nel presente articolo, verranno fornite informazioni di base sulle tecnologie Apple Core Storage, FileVault e Fusion Drive, mentre i diversi scenari passo-passo aiuteranno gli utenti alla corretta esecuzione del backup e del ripristino di una di queste configurazioni con Paragon Hard Disk Manager for Mac.
Cos’è Apple Core Storage?
Core Storage è un formato di volume logico introdotto da Apple che agisce da base per le tecnologie FileVault (Crittografia completa del disco) e Fusion Drive. In breve, Core Storage rappresenta un livello tra lo schema di partizione del disco e il file system. Funzione includendo uno o più volumi fisici (PV) in un gruppo di volumi logici (LVG), in cui possono risiedere uno o più volumi logici (LV).
Normalmente, un PV è un vero e proprio dispositivo di archiviazione come SSD (Solid State Drive) o un’unità HDD (Hard Disk Drive) tradizionale, ma può anche essere un’immagine di disco o addirittura una serie RAID. Un PV è sempre una partizione su un disco GPT (GUID Partition Table) con una GUID specifica (53746F72-6167-11AA-AA11-00306543ECAC). È importante notare che i dati dei volumi fisici non possono essere recuperati direttamente, poiché non hanno un file system standard.
Sebbene un Gruppo di volumi logici possa contenere uno o più volumi logici, nelle configurazioni standard, si tratta di un volume con una capacità totale di tutti i volumi fisici. Si tratta di un LV che ospita un file system standard (ad esempio HFS+), in cui tutti i dati sono organizzati in modo tradizionale in modo che sia di facile accesso e letture.
Informazioni su FileVault
Apparso per la prima volta in OS X Lion, FileVault consente di crittografare dinamicamente le partizioni su disco. Criptando inizialmente tutti i contenuti del volume fisico di destinazione, utilizza Core Storage per garantire l’accesso ai dati richiesti su un volume logico. Ciò elimina l’esigenza di decrittografare tutti i contenuti all’accesso al sistema dopo l’autenticazione, rappresentando una buona caratteristica di sicurezza.
Una configurazione tipica di FileVault:
- /dev/disk0 – un dispositivo di archiviazione fisico con diversi volumi.
- /dev/disk0s3 – un volume fisico su /dev/disk0, i cui contenuti sono crittografati e inclusi in Core Storage LVG.
- /dev/disk1 – un volume logico sul LVG che è un punto di accesso ai contenuti decrittografati /dev/disk0s3.
Informazioni su Fusion Drive
Per anni, la gente ha utilizzato diversi dispositivi di archiviazione nei relativi sistemi, scegliendo il disco più veloce per il sistema operativo e le applicazioni critiche, archiviando file multimediali e altri dati su qualcosa di più lento ma a un costo per gigabyte molto basso. Fino a poco tempo fa, non c’era alcun meccanismo per automatizzare il processo di distribuzione dei file tra i dischi, pertanto la decisione spettava all’utente. Ovviamente, questo tipo di attività richiedeva competenze specifiche e tempi che pochi potevano permettersi. Con la tecnologia Fusion Drive, Apple ha offerto una solida soluzione a questo problema.
Una configurazione tipica di Fusion Drive:
- /dev/disk0 – un’unità disco rigido fisica inclusa in Core Storage LVG.
- /dev/disk0 – un’unità stato solido fisica inclusa in Core Storage LVG.
- /dev/disk2 – un volume logico sul LVG che è un punto di accesso ai contenuti di entrambi i dispositivi di archiviazione fisici.
Un filtro-driver speciale che agisce in background garantisce che i file del sistema di avvio critico del sistema operativo e i dati utilizzati più di frequente vengano archiviati sul dispositivo più veloce nel pool (SSD nel nostro esempio), mentre tutto il resto sull’HDD. Inoltre, non consente mai l’utilizzo di uno spazio libero inferiore a 4GB sulla SDD.
È visualizzata una configurazione Fusion Drive come unica unità montata nel sistema, la cui capacità è il totale di SSD e HHD, mentre i dispositivi di archiviazione fisici che costituiscono il gruppo di volumi logici sono nascosti per l’utente.
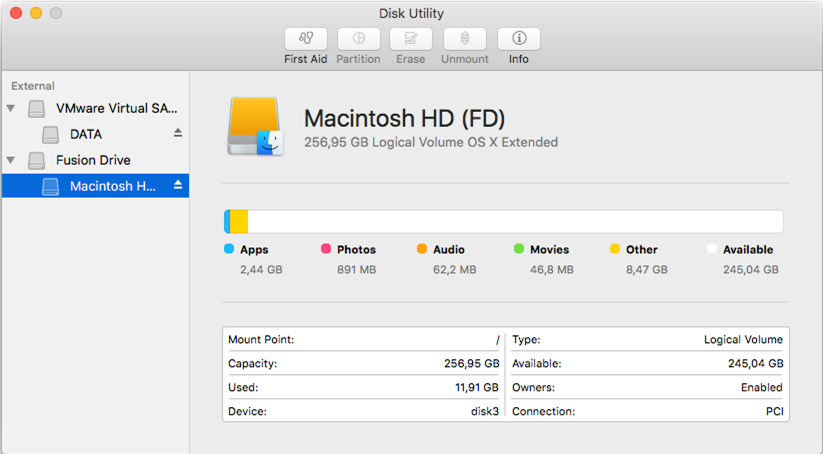
Paragon Hard Disk Manager for Mac (HDM for Mac), ad esempio, non nasconde nulla, fornendo informazioni dettagliate su tutti i volumi fisici e logici montanti nel sistema.
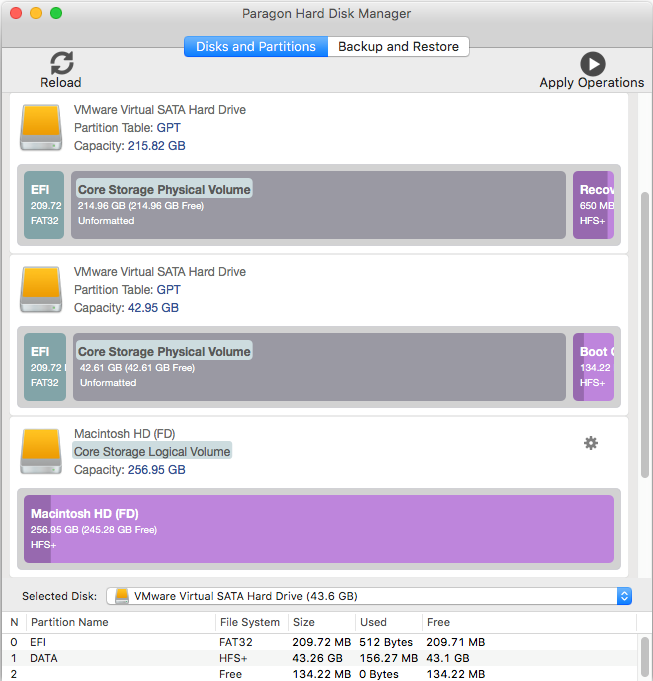
Scenari di backup
Backup di una configurazione Core Storage con un disco fisico (Layout Mac Book)
Come già noto, una configurazione Core Storage è organizzata in un modo tale che siano i volumi logici (LV) ad aprire l’accesso ai contenuti sul disco per l’utente e le applicazioni, mentre i volumi fisici (PV) che lo costituiscono non hanno nemmeno un file system standard. Pertanto, se si desidera eseguire il backup di questo tipo di configurazioni, è necessario escludere i PV dal processo, poiché non hanno alcuna importanza.
Come primo esempio, vediamo come eseguire correttamente il backup di un tipico Mac Book con un dispositivo di archiviazione fisico interno, configurato come Core Storage con HDM for Mac.
- Avviare la procedura guidata di backup selezionando Backup e ripristino nell’area superiore, quindi facendo clic su Crea nuovo archivio.
- Il programma visualizza tutti i volumi fisici e logici montanti nel sistema. Accertarsi di selezionare le partizioni di servizio (Boot OS X, EFI, Recovery) e un volume logico Core Storage, mentre si rimuove un volume fisico Core Storage (grigio) dal processo.
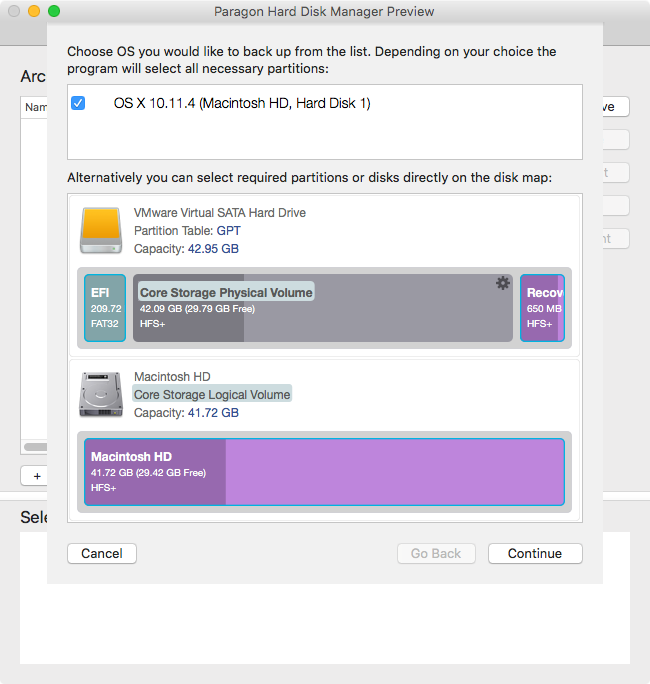
- Fare clic sull’icona a freccia per impostare una posizione di backup. HDM for Mac consente di posizionare le immagini di backup su un volume locale, un archivio esterno o una rete condivisa. Consigliamo fortemente di utilizzare un disco collegato esternamente (USB, ThunderBolt, FireWire) o una rete condivisa. Tenere in considerazione i valori dei parametri “Spazio disponibile” e “Dimensione stimata per il backup” – se la dimensione del backup supera lo spazio di archiviazione disponibile, l’operazione non proseguirà. Non dimenticare di fornire un nome di file facilmente individuabile per l’immagine di backup e, se necessario, aggiungere una descrizione.
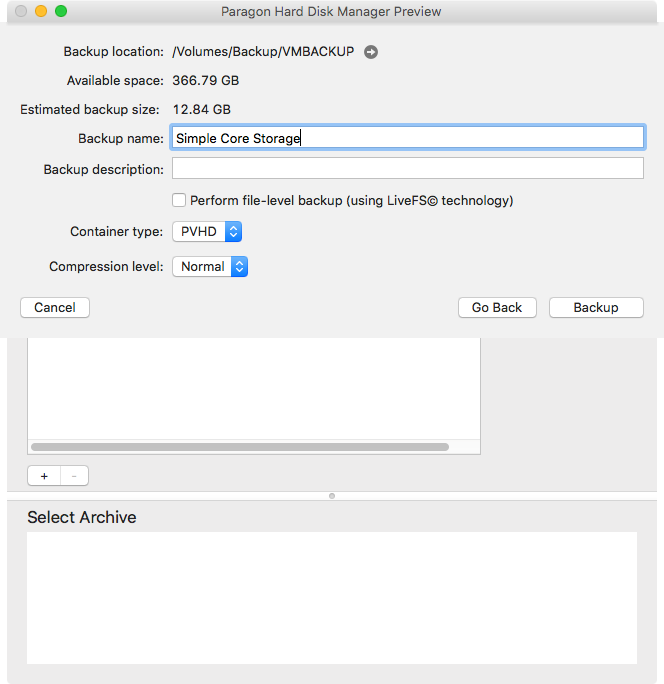
- Questo è tutto. Fare clic su Backup per avviare l’operazione (il tempo impiegato dipende dalla quantità di dati da elaborare).
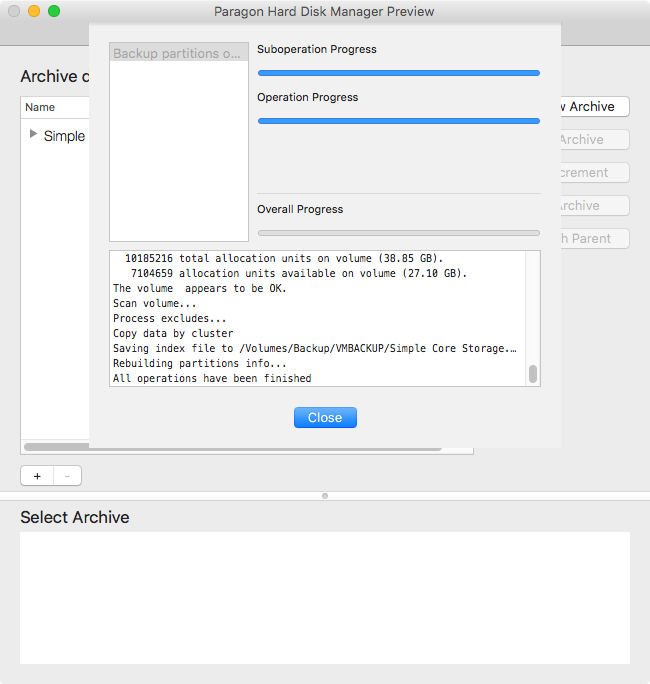
Backup di una configurazione Fusion Drive (SSD + HDD)
Come nello scenario precedente, la regola principale è quella di escludere i volumi fisici Core Storage dal backup. Per le Fusion Drive non ci devono essere meno di due volumi fisici.
- Avviare la procedura guidata di backup selezionando Backup e ripristino nell’area superiore, quindi facendo clic su Crea nuovo archivio.
- Accertarsi di selezionare le partizioni di servizio (Boot OS X, EFI, Recovery) e un volume logico Core Storage, mentre si rimuove i volumi fisici Core Storage da processo. Nel nostro caso si tratta di una SSD e di una tradizionale HDD con spinning platter.
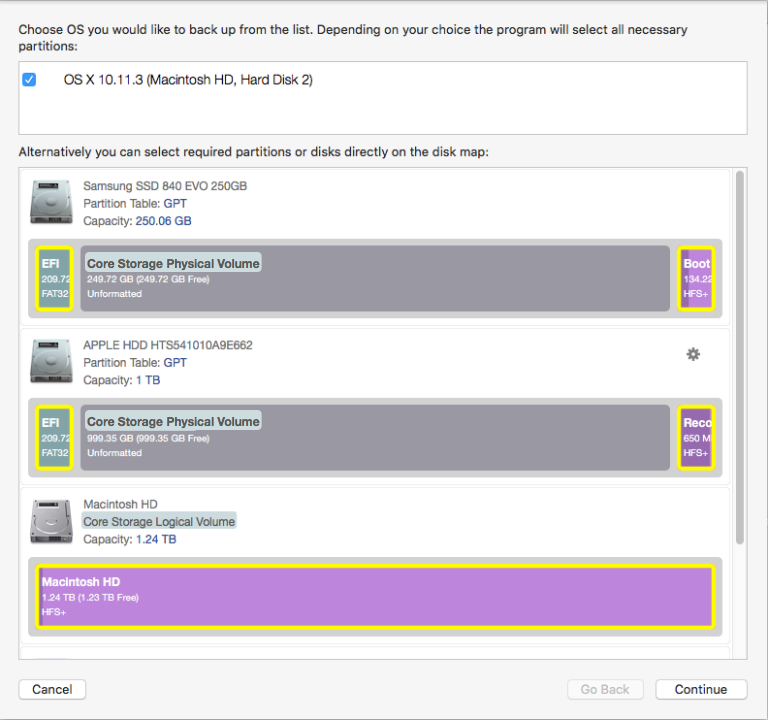
- Fare clic sull’icona a freccia per impostare una posizione di backup. HDM for Mac consente di posizionare le immagini di backup su un volume locale, un archivio esterno o una rete condivisa. Consigliamo fortemente di utilizzare un disco collegato esternamente (USB, ThunderBolt, FireWire) o una rete condivisa. Tenere in considerazione i valori dei parametri “Spazio disponibile” e “Dimensione stimata per il backup” – se la dimensione del backup supera lo spazio di archiviazione disponibile, l’operazione non proseguirà. Non dimenticare di fornire un nome di file facilmente individuabile per l’immagine di backup e, se necessario, aggiungere una descrizione.
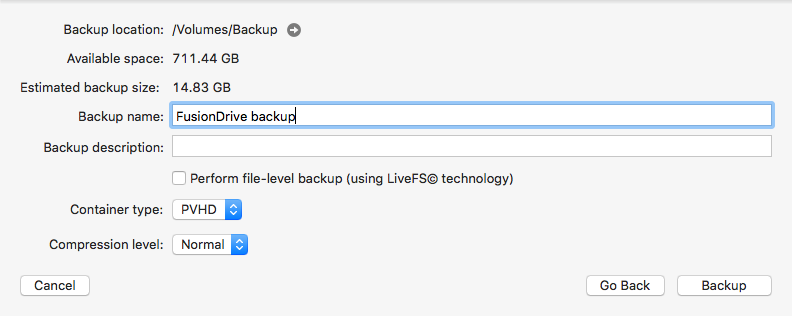
- Questo è tutto. Fare clic su Backup per avviare l’operazione (il tempo impiegato dipende dalla quantità di dati da elaborare).
- Una volta creata l’immagine di backup, è possibile visualizzarne il contenuto. Si noti che vi sono due blocchi di spazio disponibile al posto dei volumi fisici Core Storage.
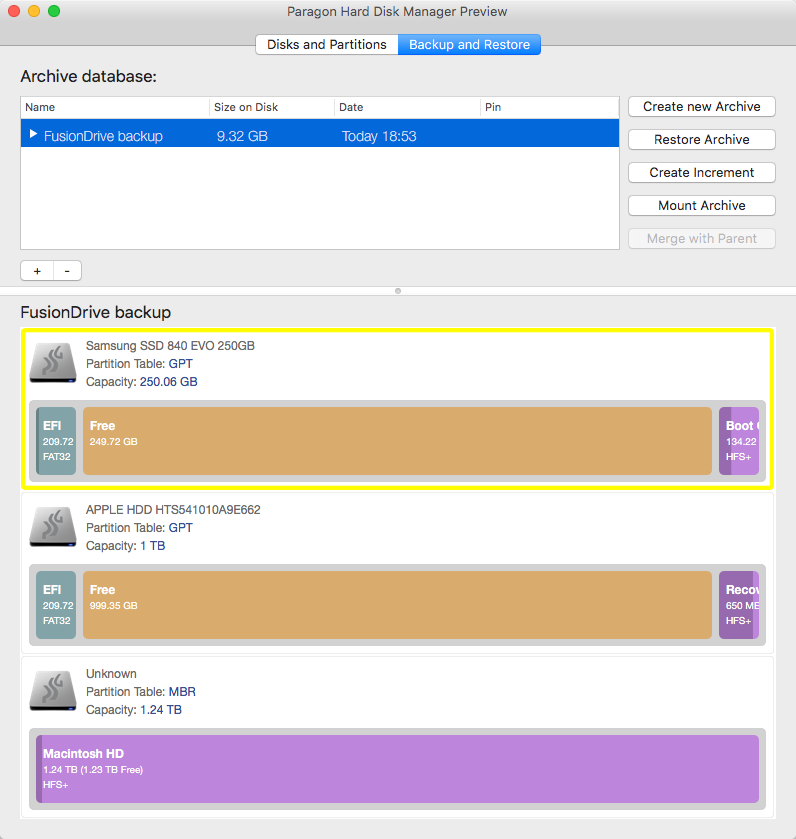
Scenari di ripristino
Preparazione del supporto di ripristino
Il supporto di ripristino può aiutare l’utente ad avviare il relativo Mac in modalità Ambiente di ripristino per poter accedere al disco rigido per scopi di manutenzione o ripristino. Questo supporto include una serie standard di utilità (terminale, tool di reinstallazione sistema operativo x, ecc.) e l’applicazione Hard Disk Manager. HDM for Mac include una speciale procedura guidata che fornirà istruzioni dettagliate durante l’intero processo di creazione del supporto su una pennetta flash o un disco esterno.
- Avviare la procedura guidata di creazione supporto di ripristino avviabile dal menu principale: Procedura guidata > Crea un supporto di ripristino avviabile.

- Scegliere una pennetta flash o un disco esterno dall’elenco dei dispositivi di archiviazione disponibili. Si noti che tutti i dati presenti su questo dispositivo saranno eliminati.
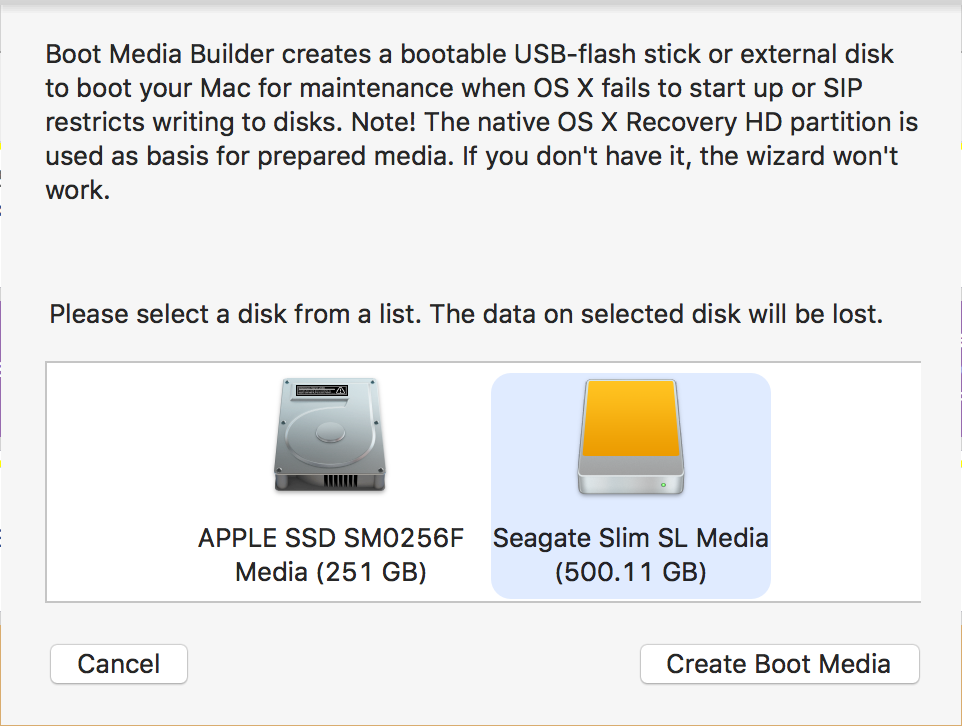
- Confermare la cancellazione del disco.
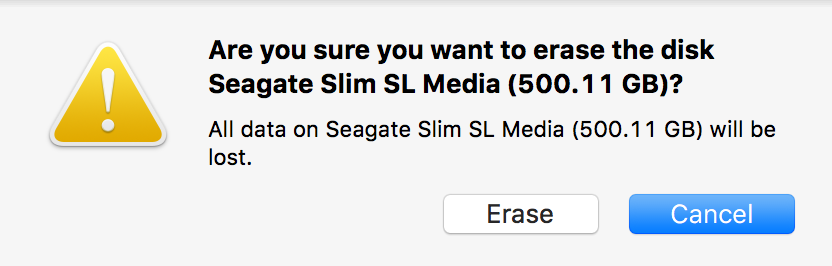
- L’intero processo richiede un paio di minuti.
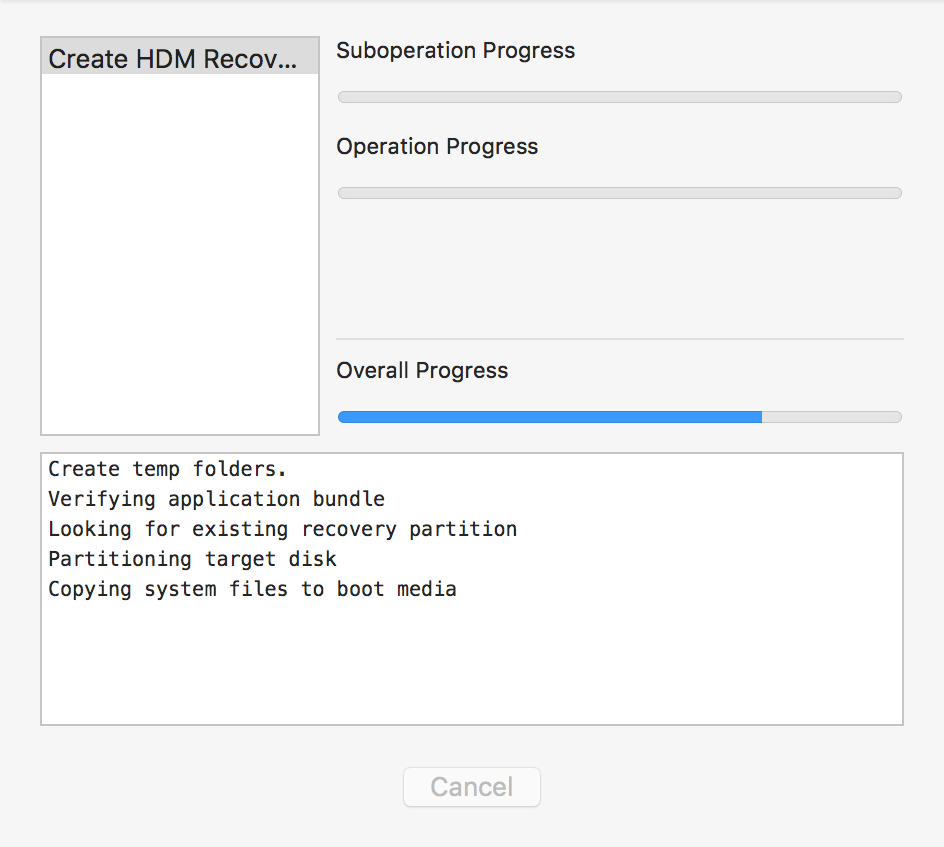
- Una volta completata l’operazione, verrà richiesto di riavviare il Mac dal supporto appena creato. Se si decide di non farlo subito, fare clic su Non riavviare.
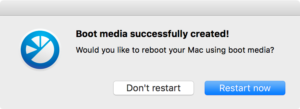
- Per avviare il computer dal supporto avviabile in un secondo momento, tenere premuto il tasto Opzione (alt) durante il riavvio del sistema fino alla visualizzazione della Gestione avvio, quindi selezionare “HDM Recovery” come origine di avvio. In alternativa, è possibile utilizzare le Preferenze di sistema del Disco di avvio.
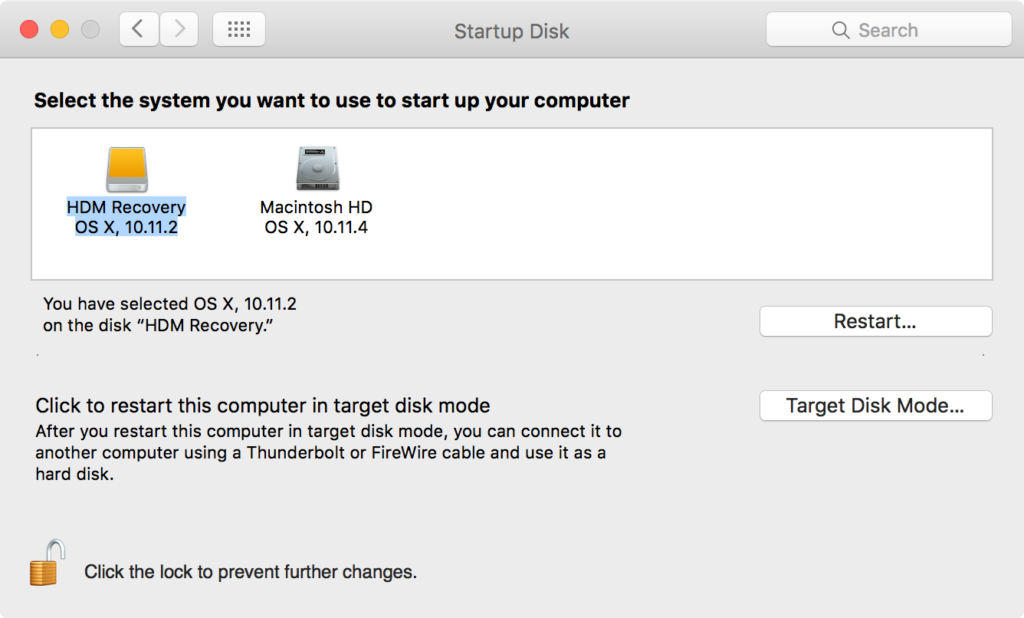
Ripristino nella posizione originale
Si tratta di uno scenario di ripristino di base che può aiutare a rimettere in ordine il sistema quando si eliminano accidentalmente alcuni o tutti i file dalla partizione di sistema. Si noti che è possibile utilizzarlo quando la struttura della partizione sul disco di origine non è stata modificata eccessivamente.
- Riavviare il Mac dal Supporto di ripristino avviabile tenendo premuto il tasto Opzione (alt) durante il riavvio del sistema fino alla visualizzazione della Gestione avvio, quindi selezionare “HDM Recovery” come origine di avvio.
- Scegliere l’immagine di backup che si desidera ripristinare, quindi fare clic su Ripristina archivio. Se le immagini di backup si trovano su una rete condivisa, accertarsi che tale condivisione sia mappata. Altrimenti, non sarà possibile lavorare con l’immagine.
- Selezionare Ripristina nella posizione originale.
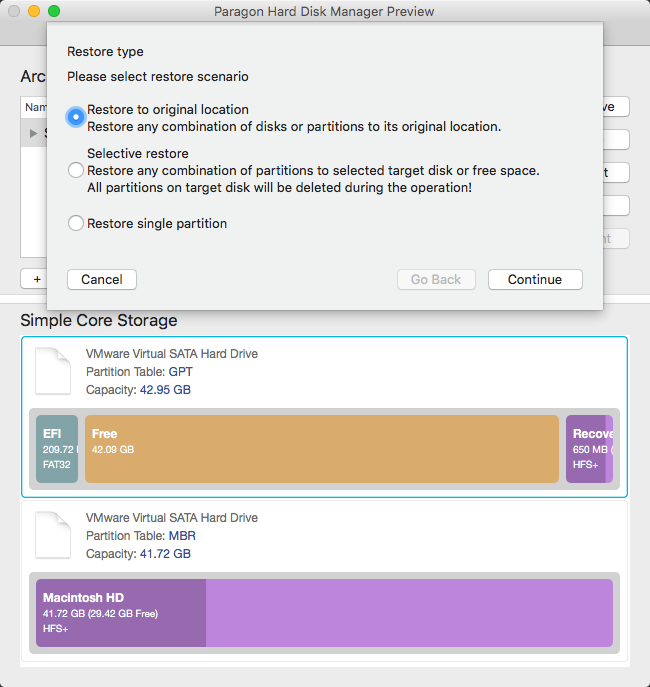
- La procedura guidata visualizza il contenuto dell’immagine di backup specificata. Scegliere tutti gli oggetti di backup per il ripristino.
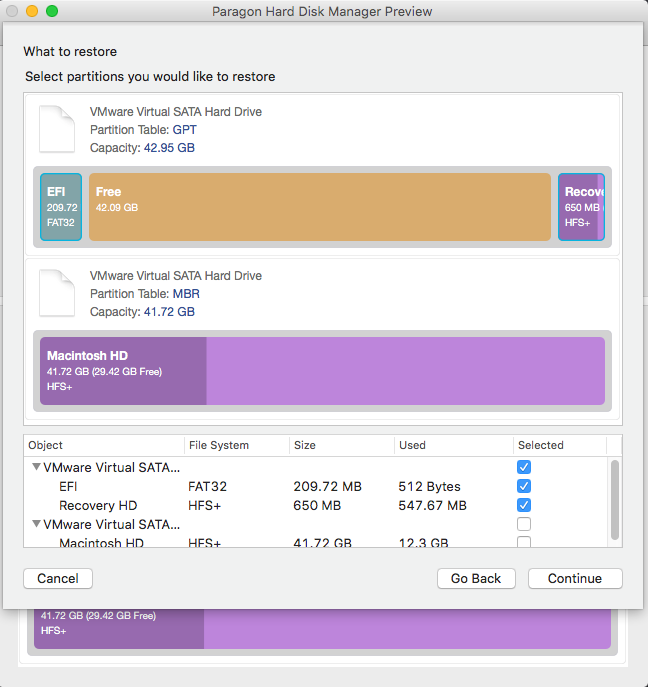
- Controllare il layout del disco risultante. Come è possibile vedere, saranno ripristinati circa 10 GB di dati. Fare clic su Ripristina per avviare l’operazione (il tempo impiegato dipende dalla quantità di dati da elaborare).
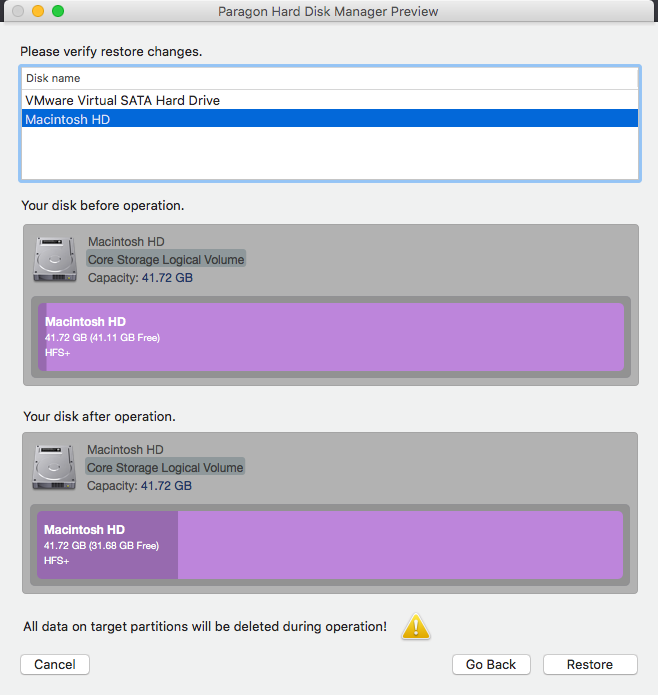
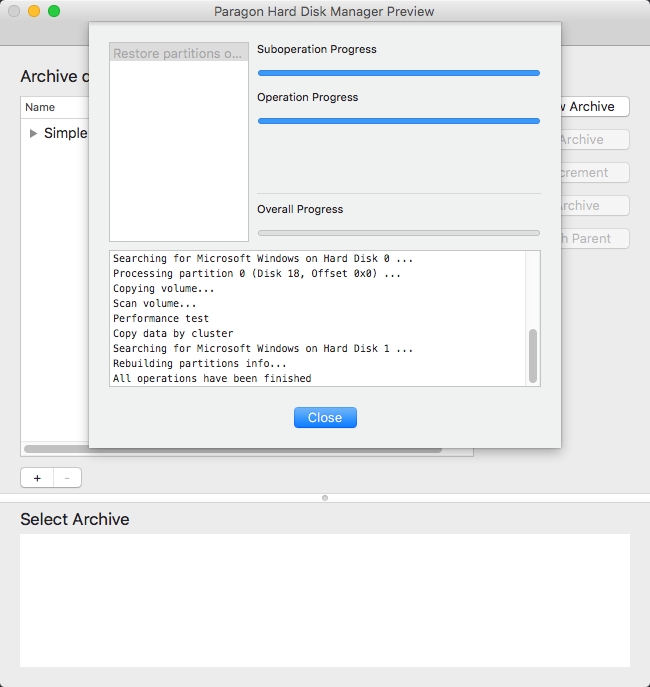
- Una volta completata l’operazione, riavviare il Mac dal dispositivo di archiviazione interno.
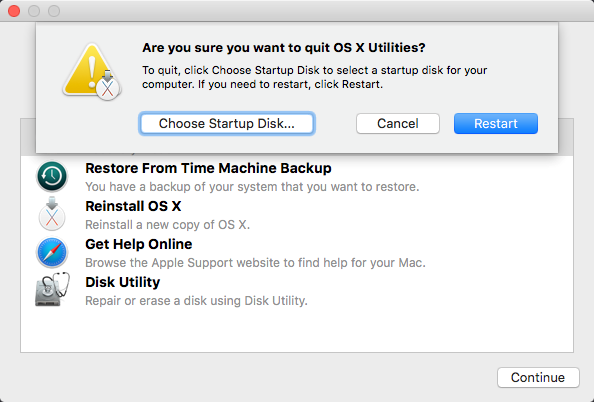
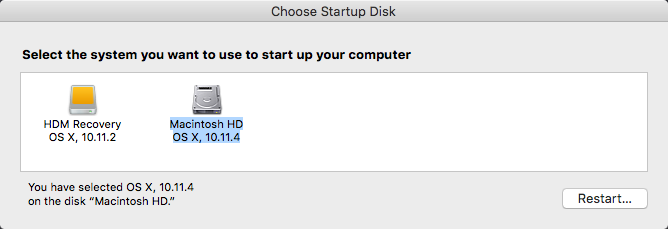
Ripristino di un gruppo di volumi logici Core Storage come volume fisico
HDM for Mac include un’opzione per ripristinare un volume logico Core Storage come volume fisico GPT ordinario. Questo scenario può aiutare nel ripristino dei dati da un’immagine di backup quando la struttura sul disco di origine non è stata oggetto di modifiche eccessive, ad es. dopo l’eliminazione del gruppo logico Core Storage quando è necessario eseguire il ripristino su un disco differente (non originale).
Il processo di ripristino è composto da due fasi.
Innanzitutto, è necessario ripristinare tutti i dati da un’immagine di backup, ad eccezione del volume e del gruppo logico Core Storage:
- Riavviare il Mac dal Supporto di ripristino avviabile tenendo premuto il tasto Opzione (alt) durante il riavvio del sistema fino alla visualizzazione della Gestione avvio, quindi selezionare “HDM Recovery” come origine di avvio.
- Scegliere l’immagine di backup che si desidera ripristinare, quindi fare clic su Ripristina archivio.
- Selezionare Ripristino selettivo.
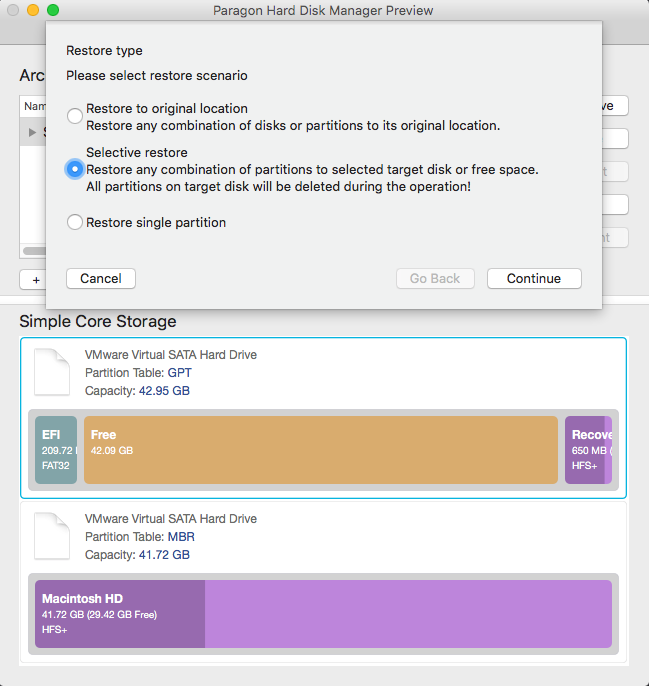
- La procedura guidata visualizza il contenuto dell’immagine di backup specificata. Scegliere esclusivamente gli oggetti del backup fisico per il ripristino, escludendo tutto il resto.
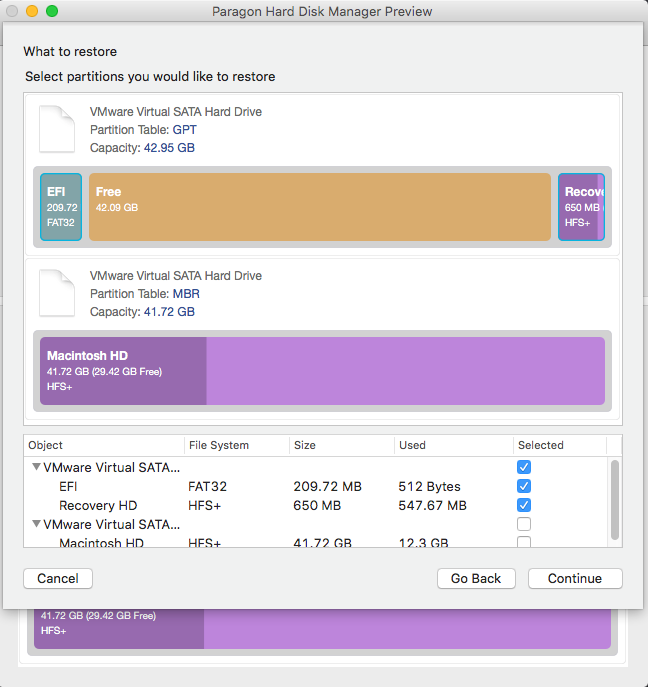
- Selezionare un disco di origine di capacità sufficiente per il ripristino.
- Controllare il layout del disco risultante. Accertarsi che sia selezionata l’opzione “Ripristina così com’è”.
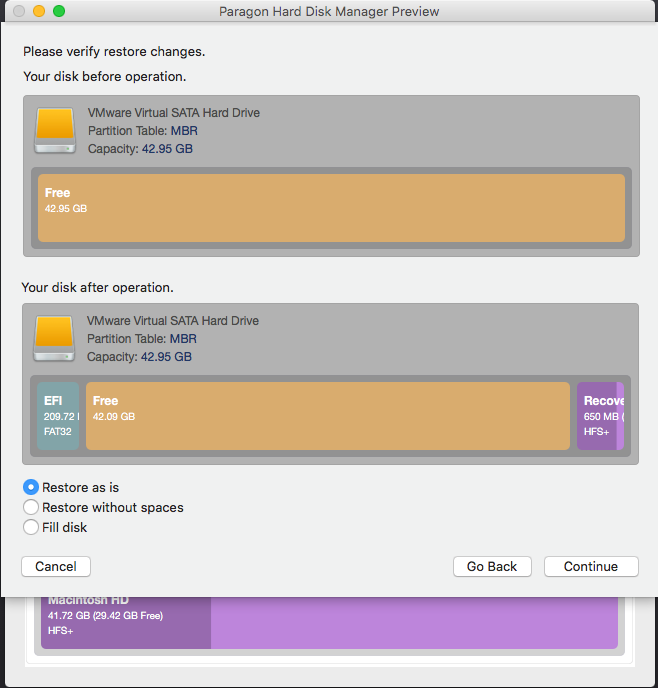
- Confermare l’operazione, quindi fare clic su Ripristina per avviare.
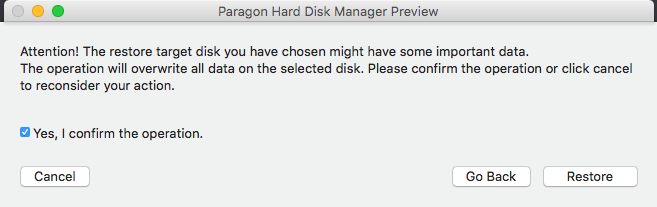
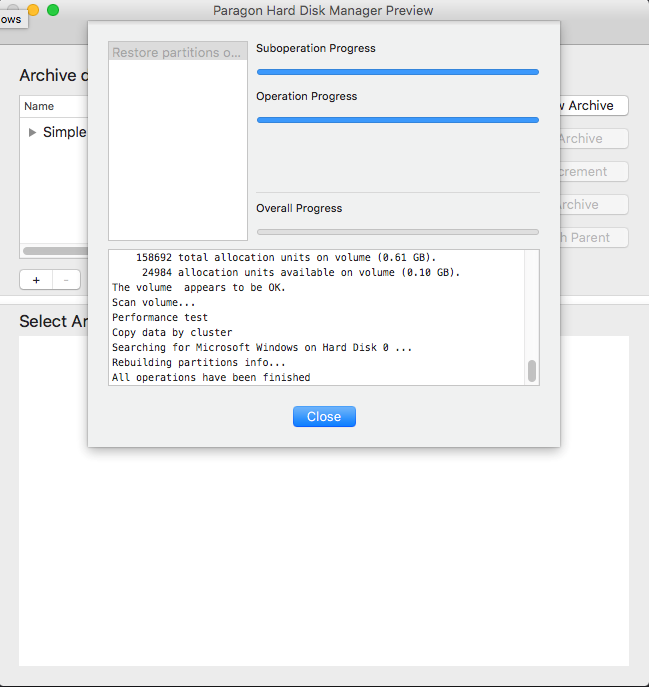
Quindi, è necessario ripristinare un volume logico Core Storage come volume fisico GPT singolo:
- Scegliere l’immagine di backup che si desidera ripristinare, quindi fare clic su Ripristina archivio.
- Selezionare Ripristina partizione singola.
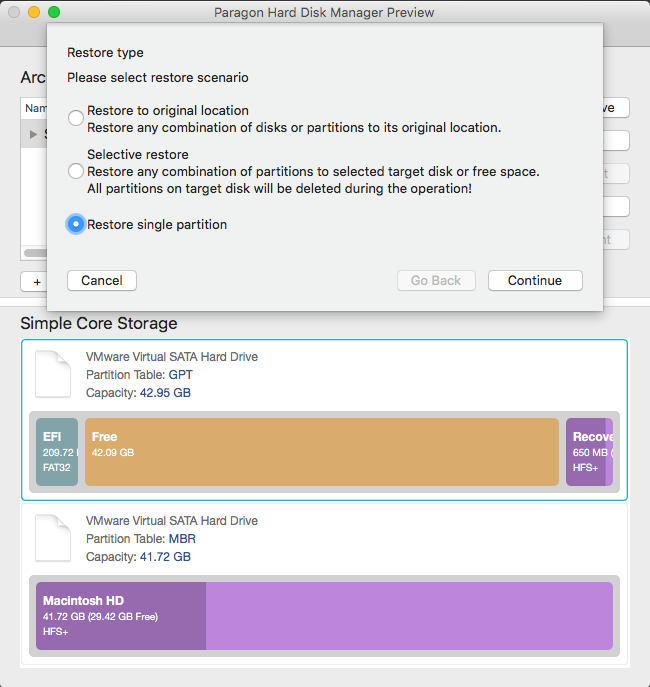
- La procedura guidata visualizza il contenuto dell’immagine di backup specificata. Questa volta, è necessario scegliere esclusivamente gli oggetti di backup logico per il ripristino, escludendo tutto il resto.
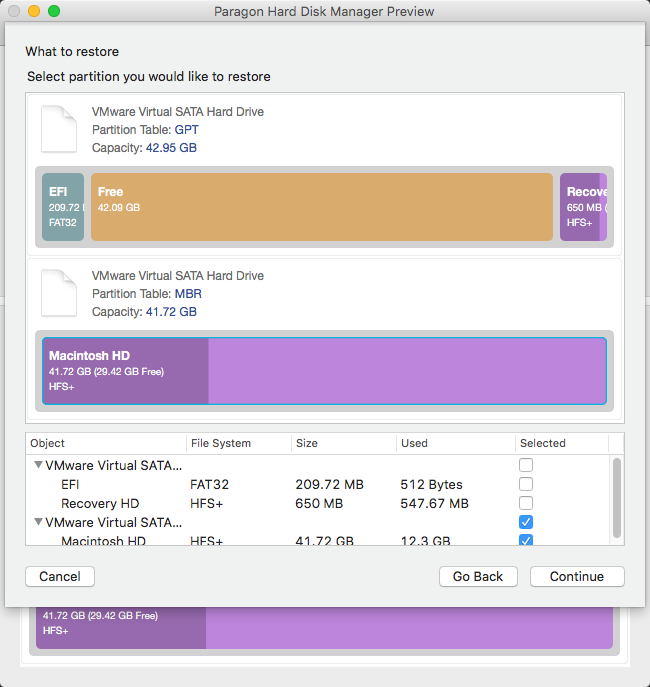
- Selezionare un blocco libero sul disco di destinazione specificato durante la prima fase del ripristino.
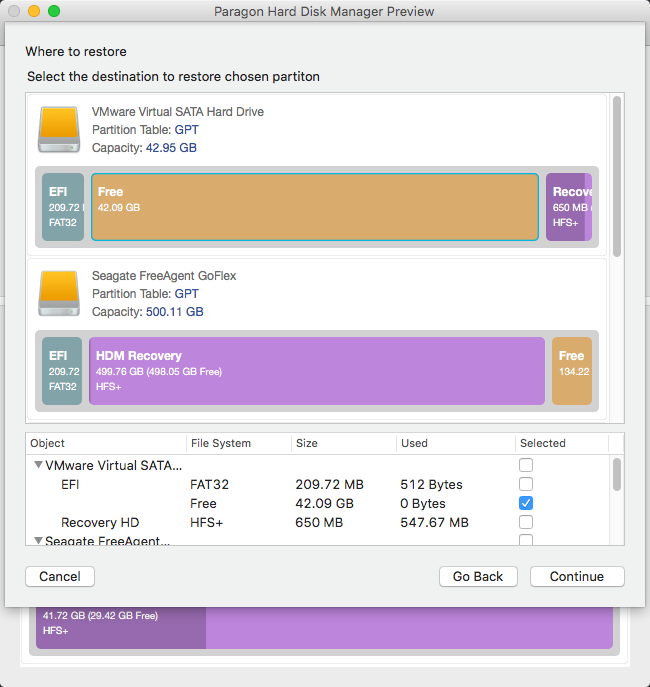
- Utilizzare i cursori per impostare una dimensione per la partizione ripristinata.
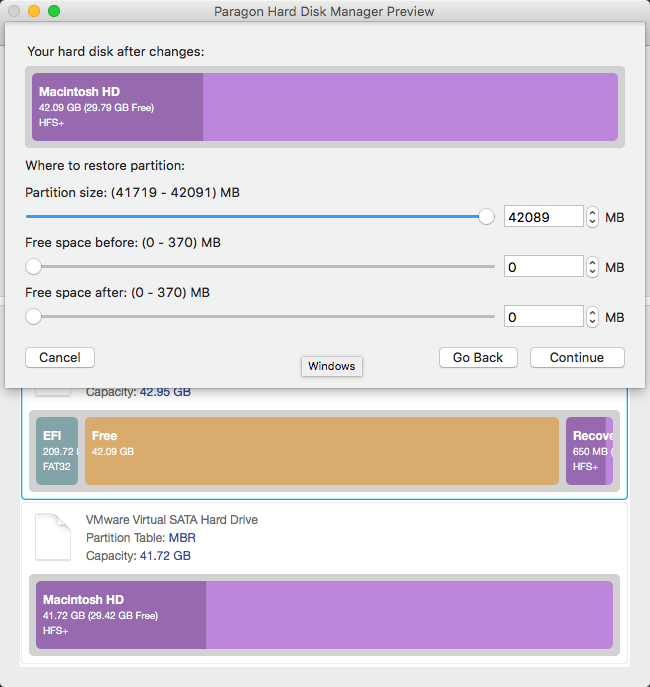
- Controllare il layout del disco risultante. Fare clic su Ripristina per avviare l’operazione, che richiederà un po’ di tempo per la copia di circa 10 GB di dati.
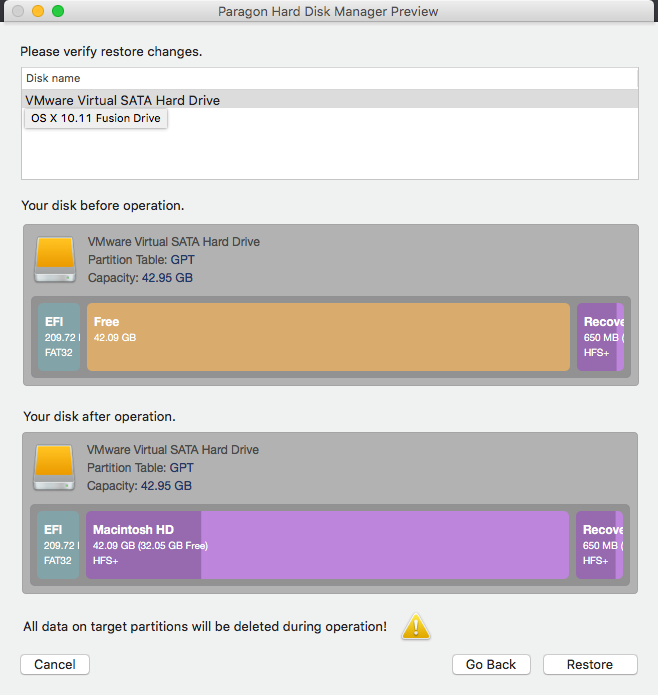
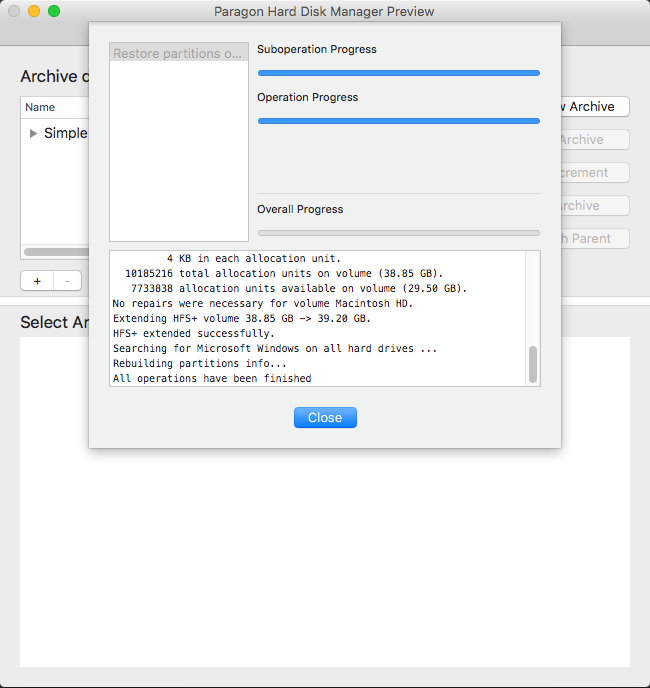
Ripristino di una Fusion Drive (o di qualsiasi altro gruppo di volumi logici Core Storage) su dischi nuovi (vuoti)
Questo scenario può aiutare in caso di perdita di tutti i dati di una SSD e di una HDD inclusi in una configurazione Fusion Drive, lasciando entrambi i dispositivi di archiviazione non formattati.
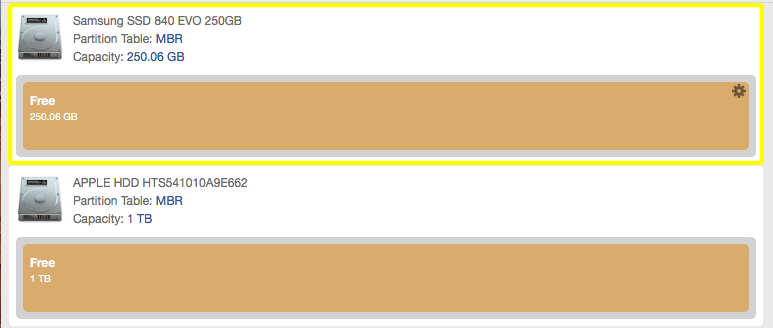
Per mettere tutto in ordine, si richiede innanzitutto di organizzare un nuovo gruppo di volumi logici Core Storage, quindi di ripristinare su di esso i contenuti di backup.
- Riavviare il Mac dal Supporto di ripristino avviabile tenendo premuto il tasto Opzione (alt) durante il riavvio del sistema fino alla visualizzazione della Gestione avvio, quindi selezionando Utilità > Terminale.
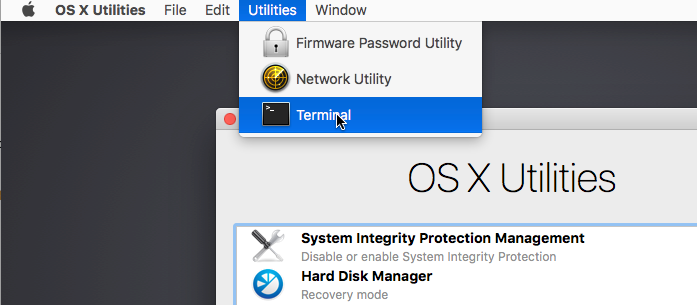
- Creare un gruppo di volumi logici Core Storage utilizzando “diskutil”:Sintassi: diskutil coreStorage create LOGICAL_VOL_GROUP_NAME DRIVE_1 DRIVE_2
 *Il comando “diskutil coreStorage create” accetta qualsiasi numero di dischi o partizioni HFS+ (ad esempio: diskutil cs create NewLVG /dev/disk0 /dev/disk1s2 /dev/disk2s2). Durante il processo, le partizioni saranno convertite nel tipo “Apple Core Storage” GPT, mentre i dischi saranno formattati utilizzando lo schema di partizione GPT.*
*Il comando “diskutil coreStorage create” accetta qualsiasi numero di dischi o partizioni HFS+ (ad esempio: diskutil cs create NewLVG /dev/disk0 /dev/disk1s2 /dev/disk2s2). Durante il processo, le partizioni saranno convertite nel tipo “Apple Core Storage” GPT, mentre i dischi saranno formattati utilizzando lo schema di partizione GPT.*
- Creare un nuovo volume logico sul LVG. Sintassi: diskutil coreStorage createVolume lvgUUID type name size

- Dopo queste azioni, viene visualizzato una nuova “Fusion Drive” nel sistema. Ora, è tutto pronto per il ripristino.
- Chiudere il terminale e avviare Hard Disk Manager for Mac.
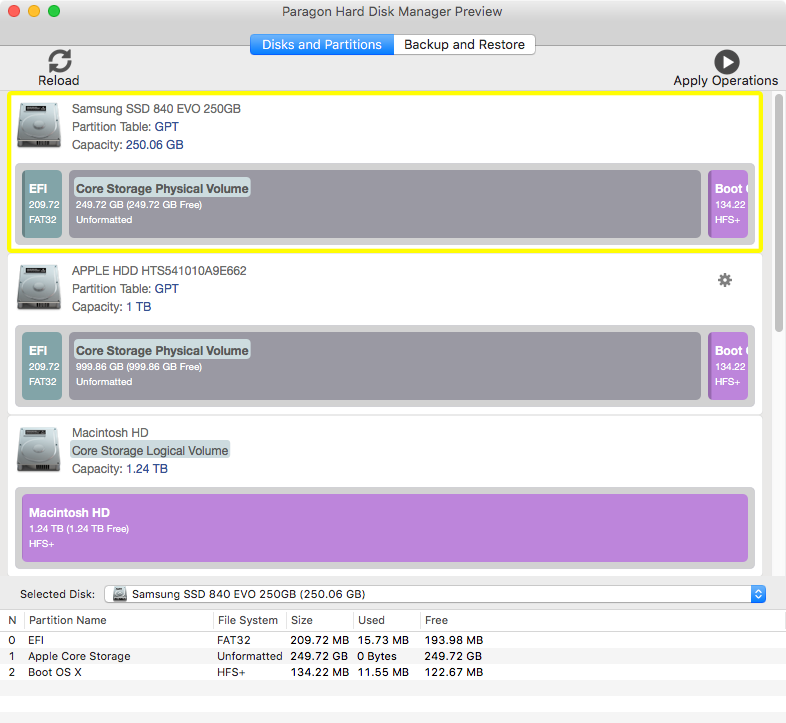
- Scegliere l’immagine di backup che si desidera ripristinare, quindi fare clic su Ripristina archivio.
- Selezionare Ripristina partizione singola.
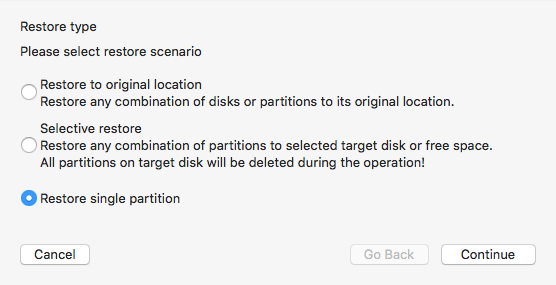
- Selezionare il volume logico Core Storage (“Macintosh HD” nel nostro caso). Se non si è sicuri, scegliere un volume HFS+ con una capacità totale corrispondente ai dischi inclusi nella propria configurazione di Fusion Drive.
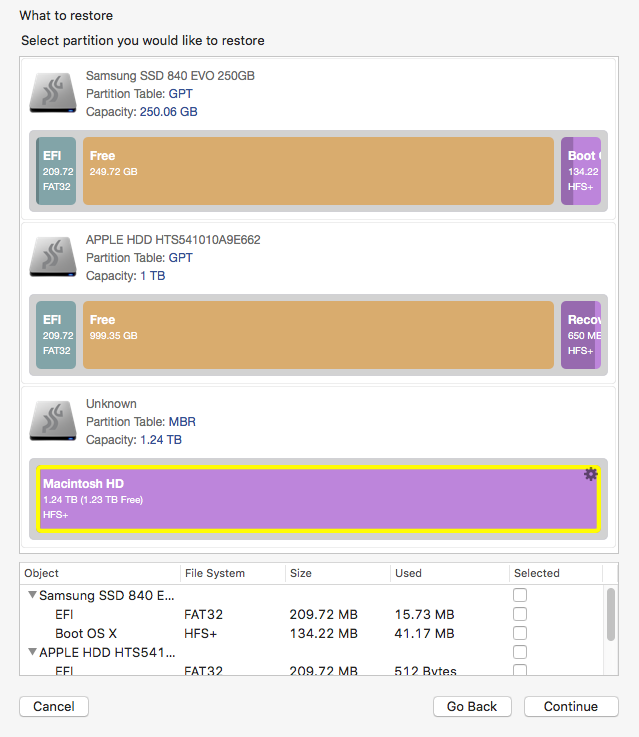
- Selezionare il volume logico precedentemente creato come disco di destinazione.
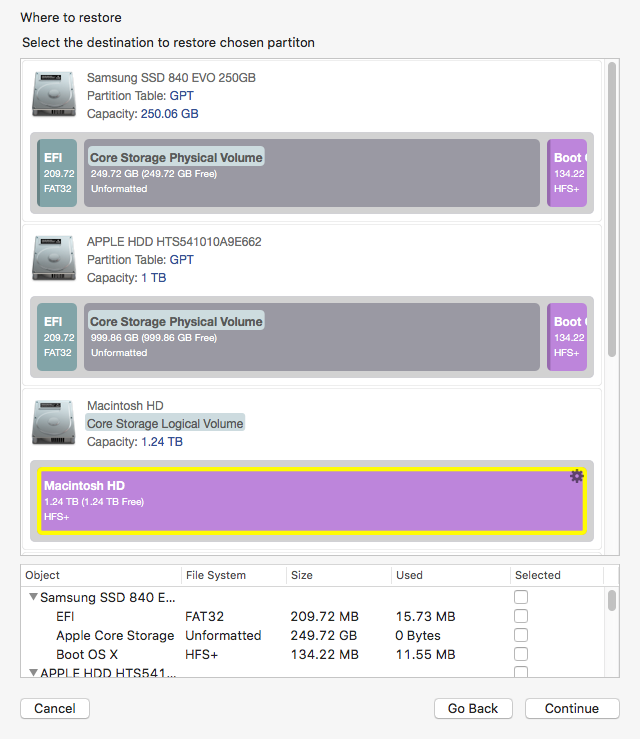
- Controllare il layout del disco risultante. Fare clic su Ripristina per avviare l’operazione.
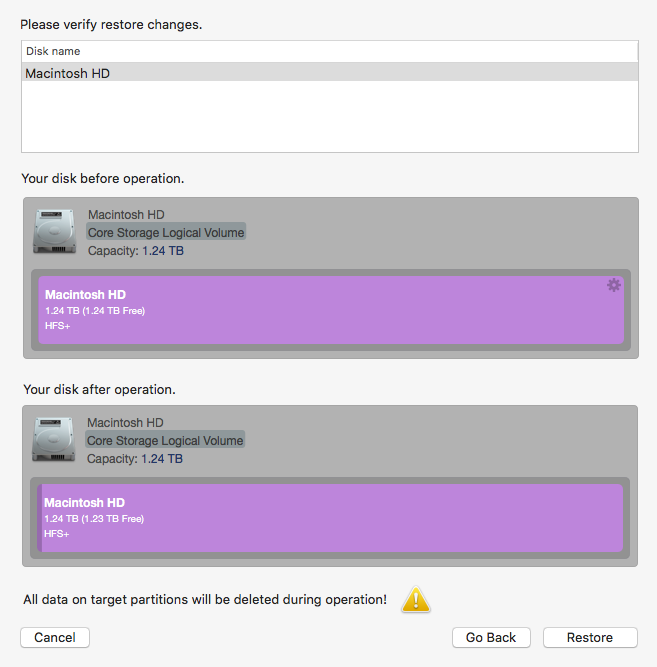
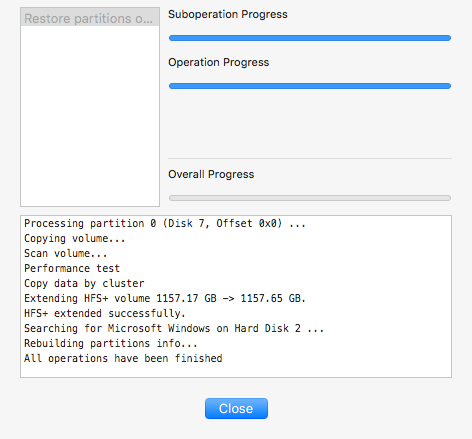
- Una volta completata l’operazione, chiudere HDM for Mac, quindi andare al menu “Disco di Avvio”. Selezionare “Macintosh HD” sull’unità disco rigido interna come Disco di Avvio, quindi confermare il riavvio
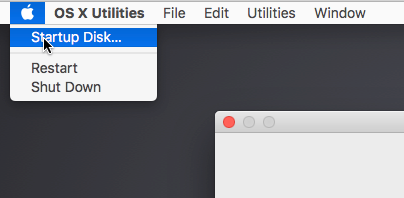
Hard Disk Manager for Mac
Tags: backup core storage, Core Storage, cs, HDM for Mac, restore core storage

Loading...
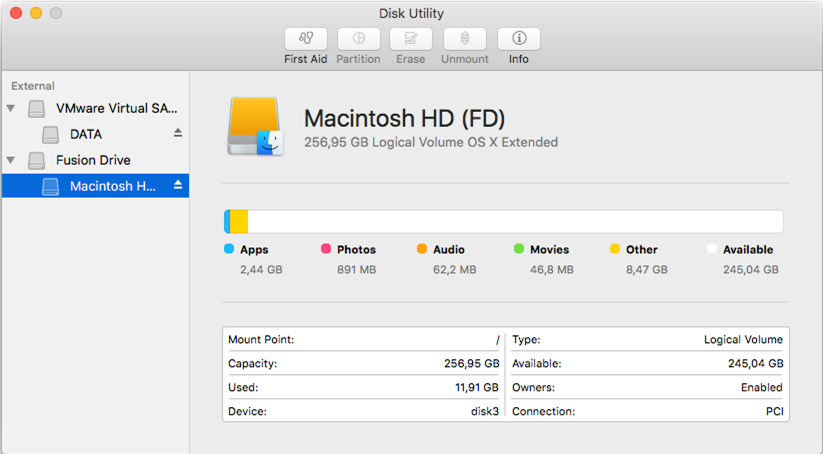
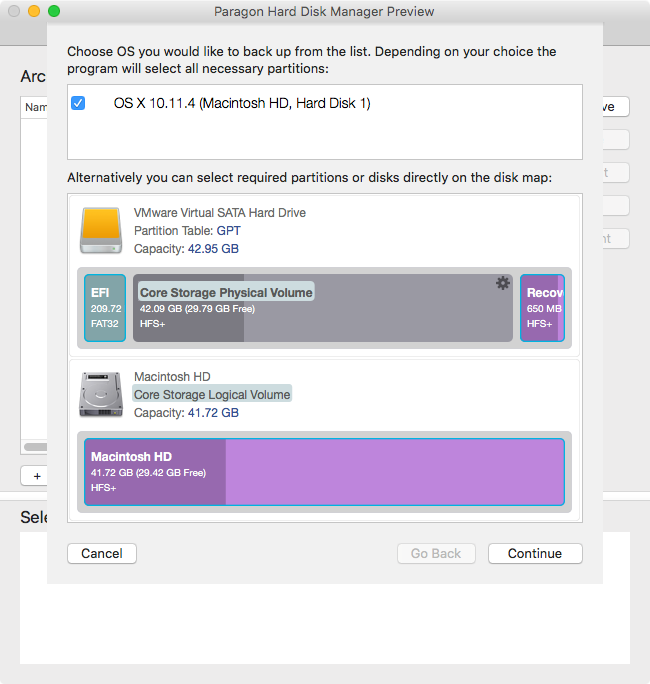
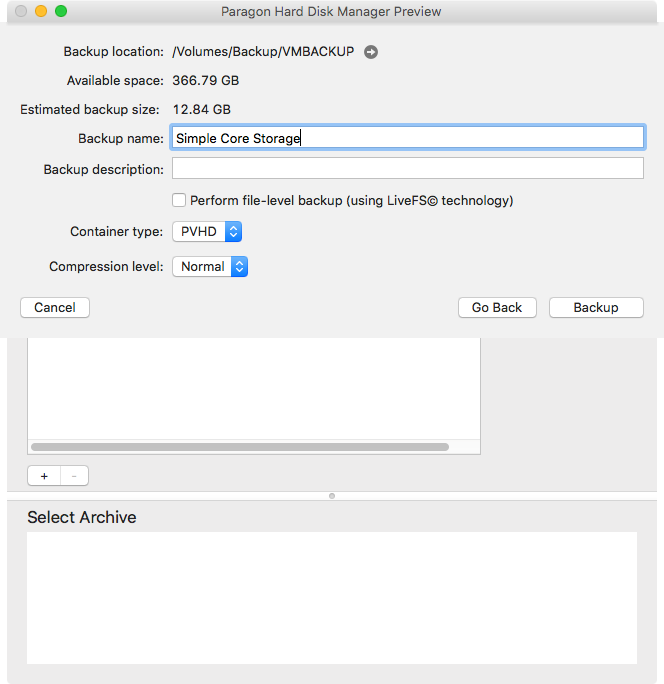
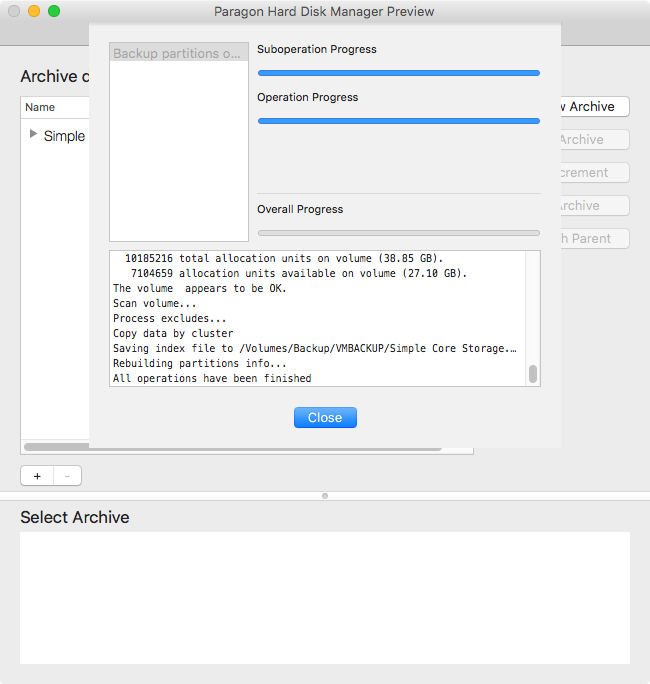
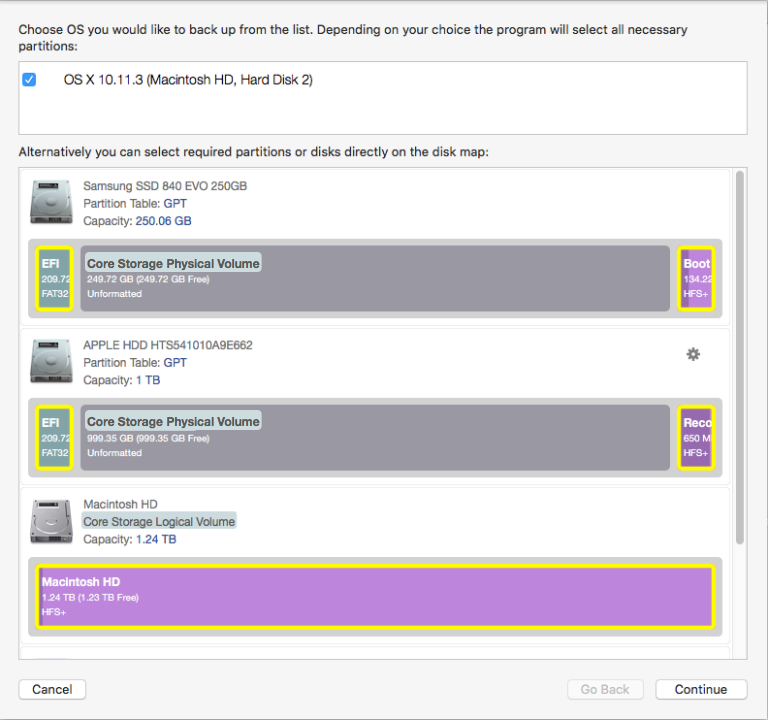
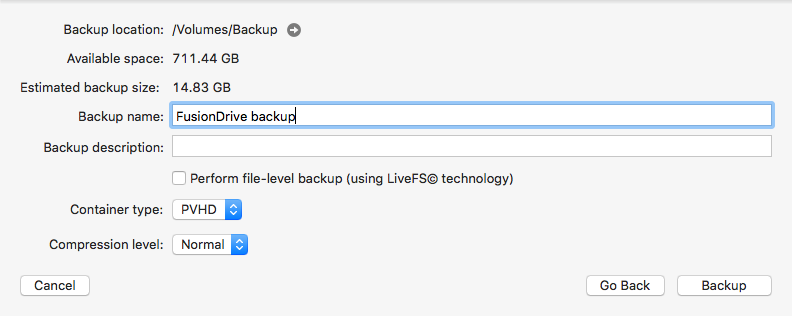
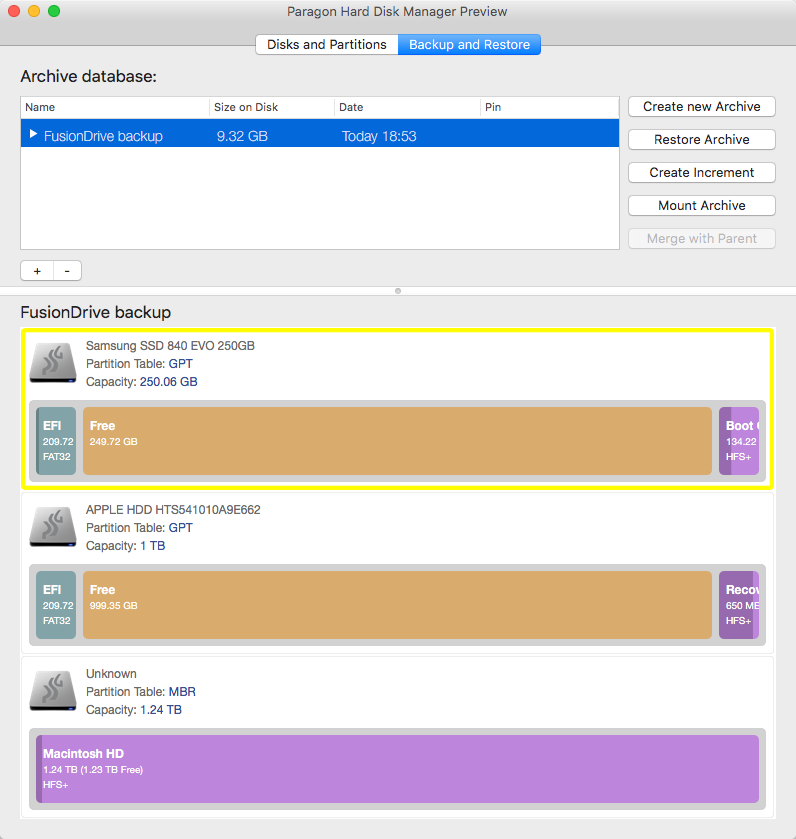

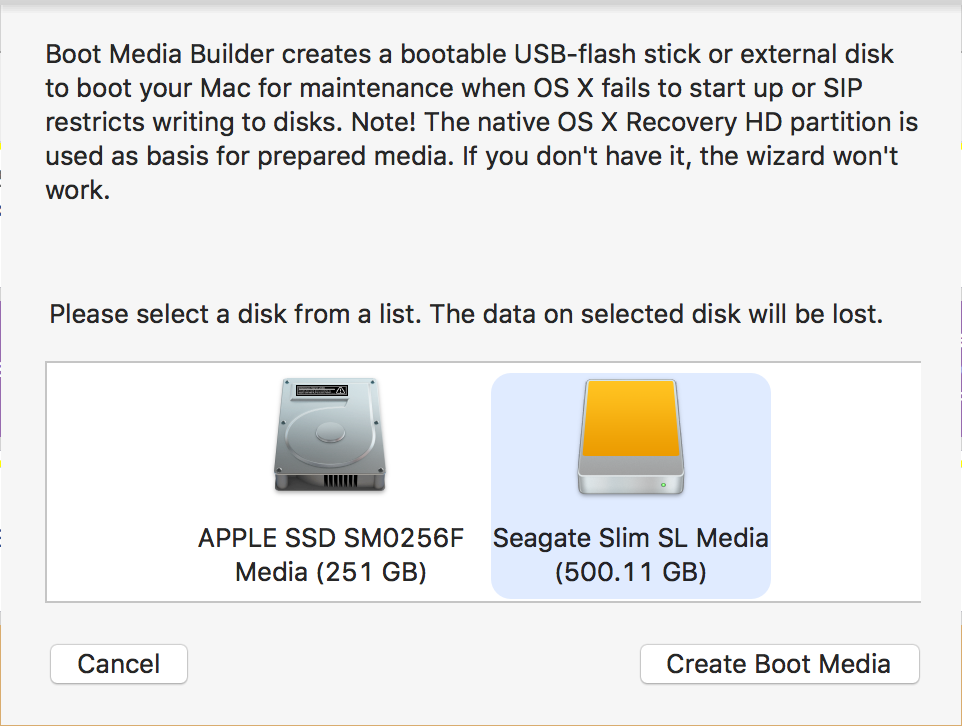
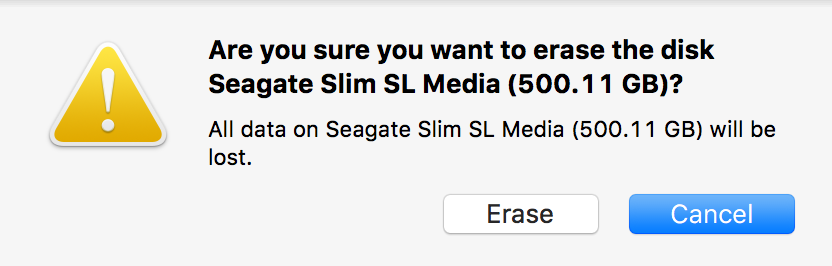
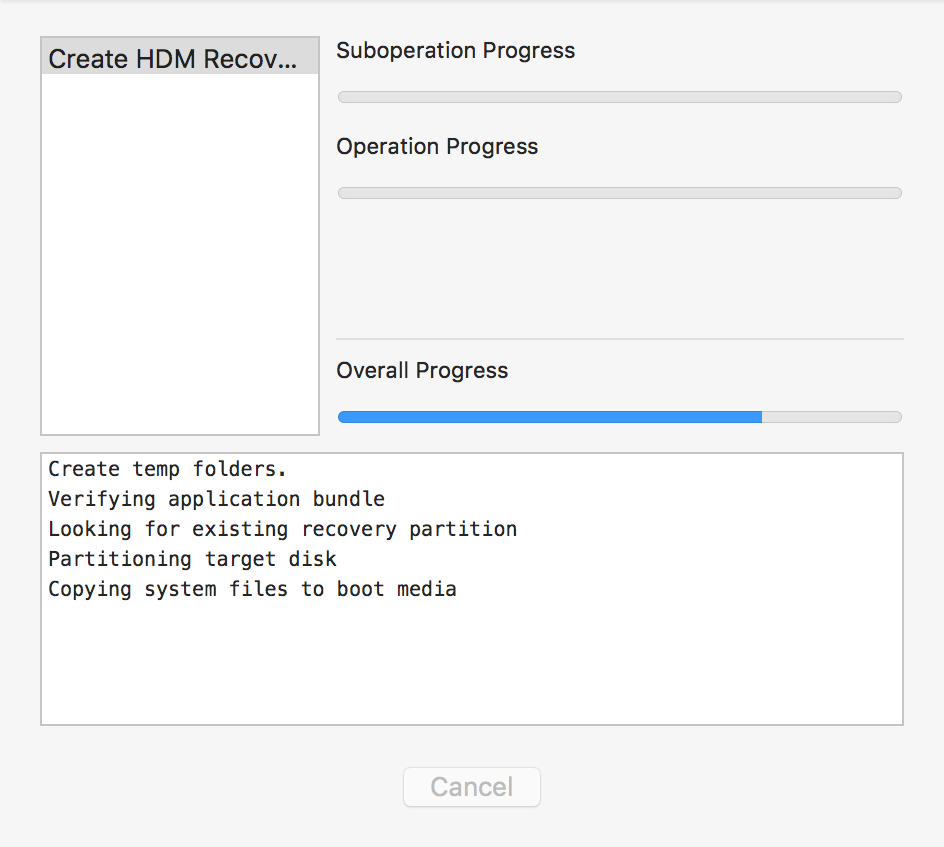
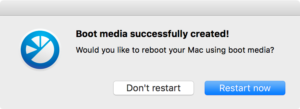
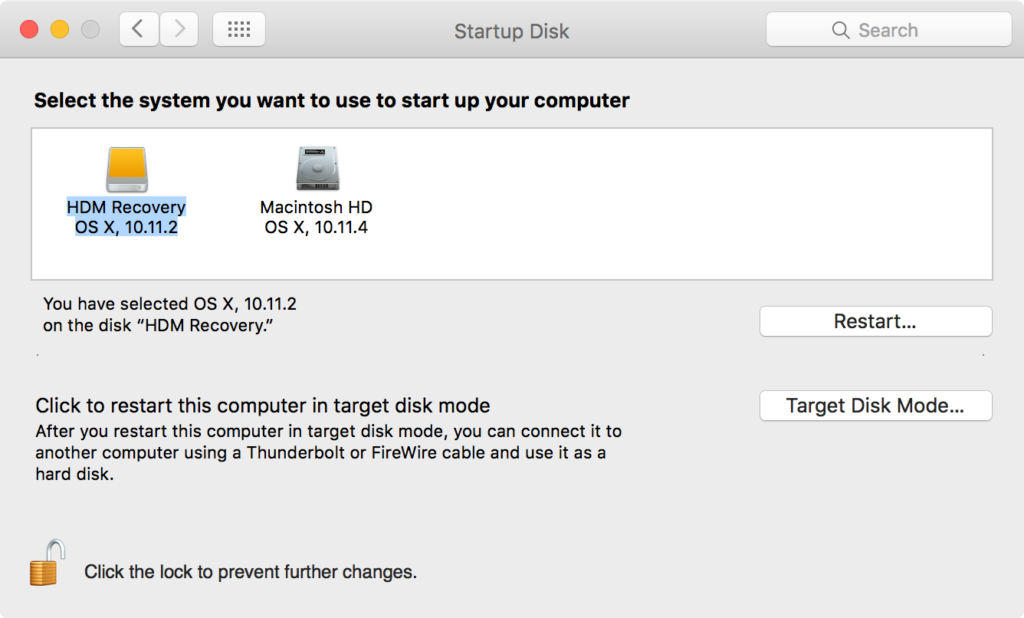
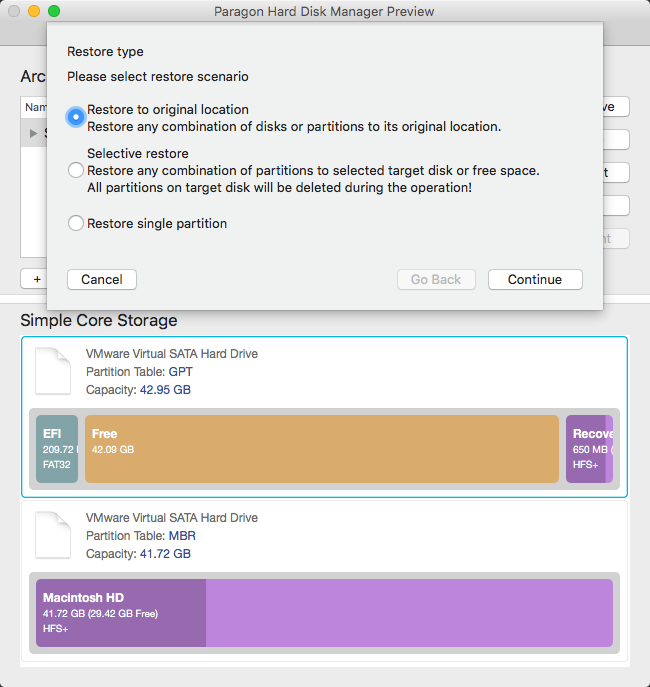
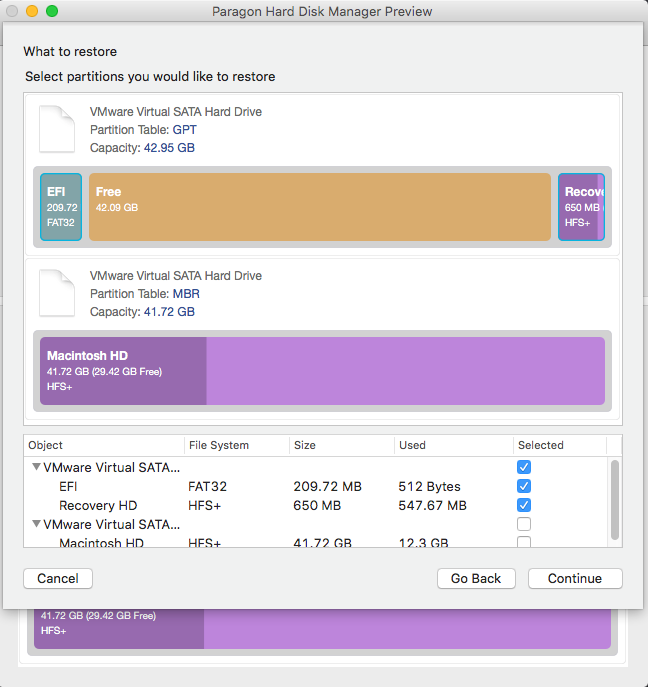
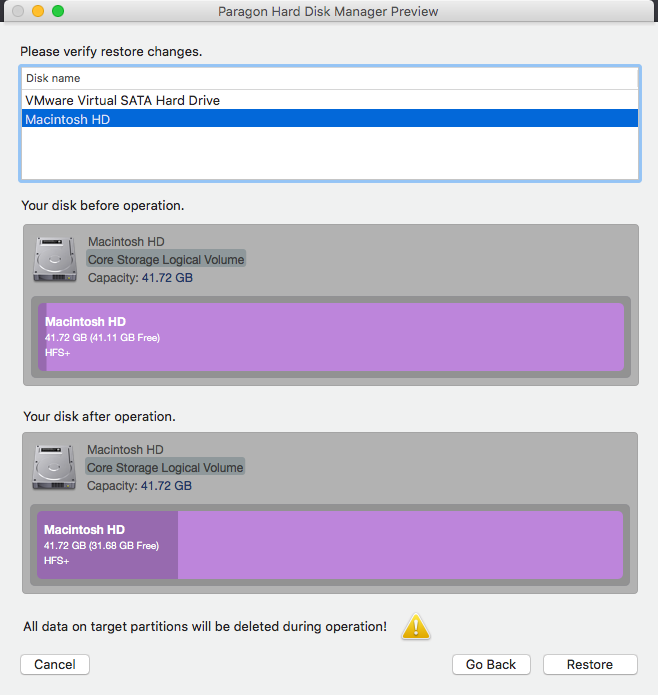
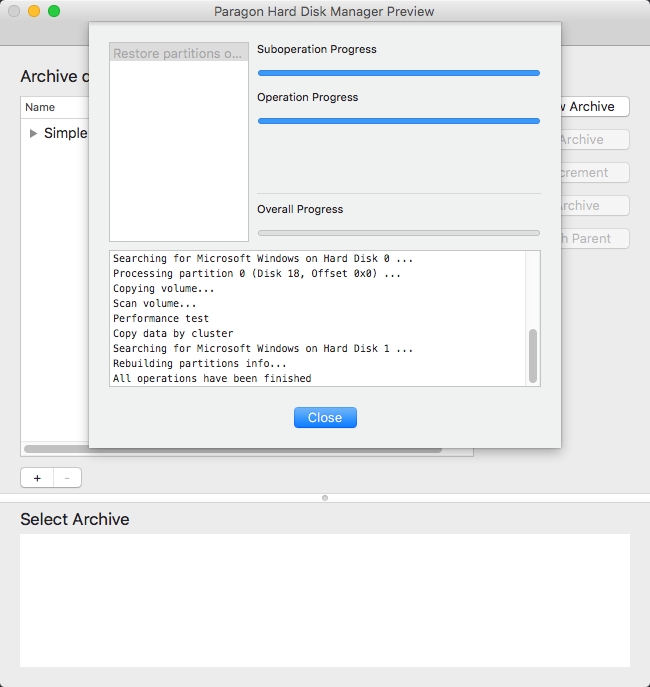
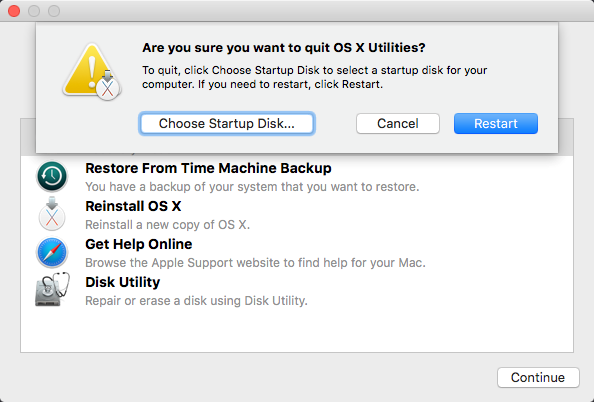
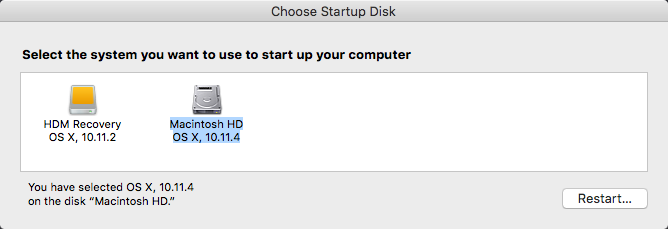
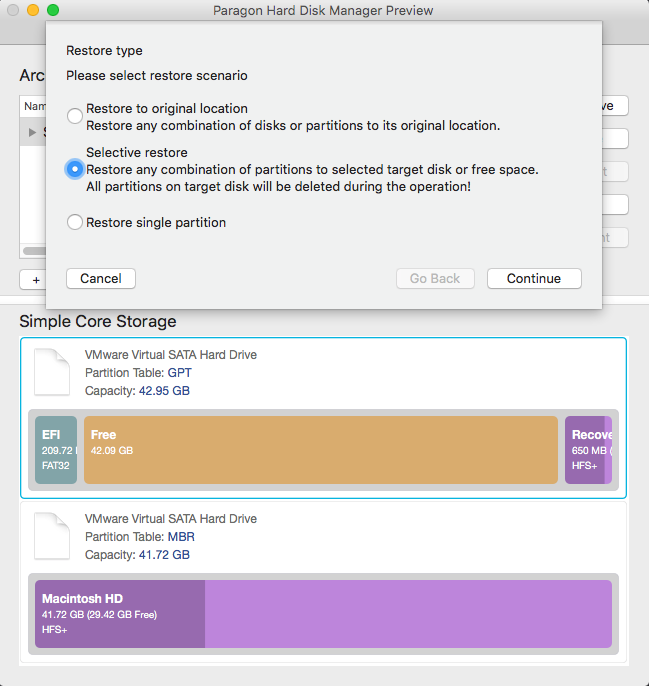
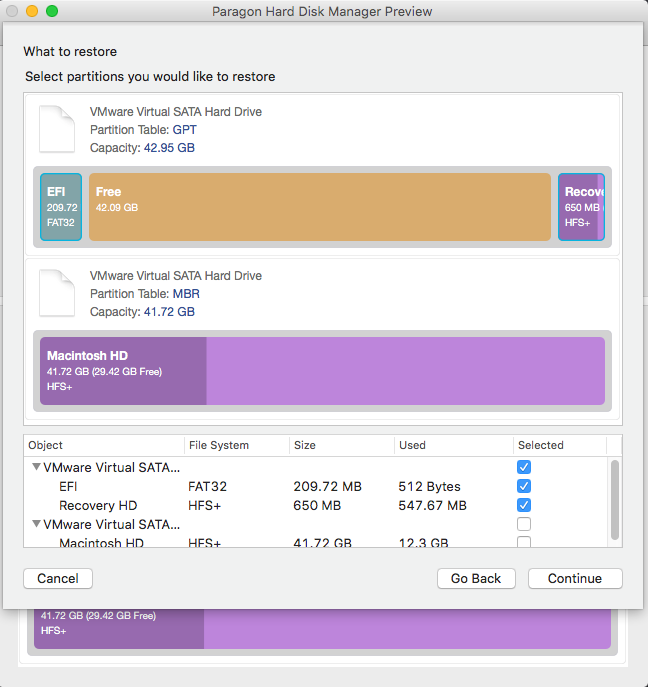
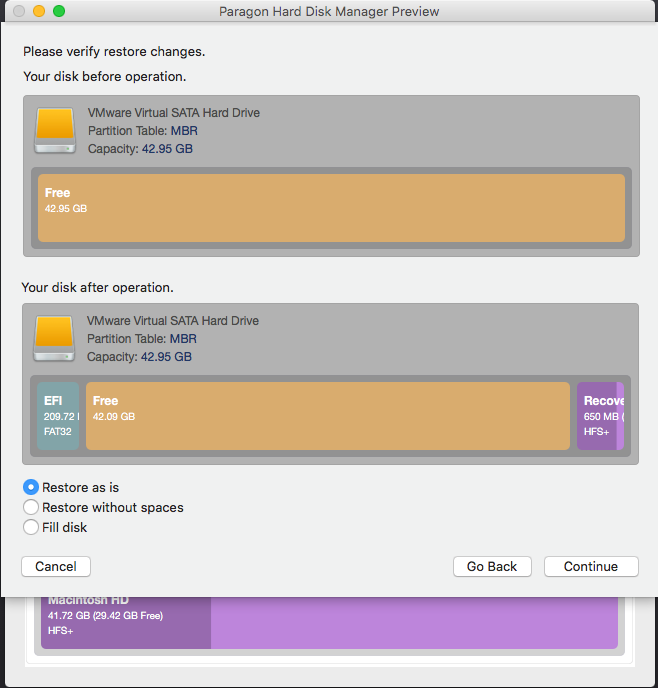
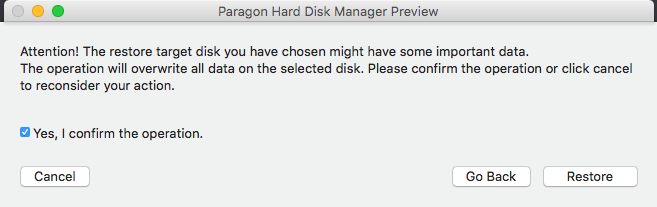
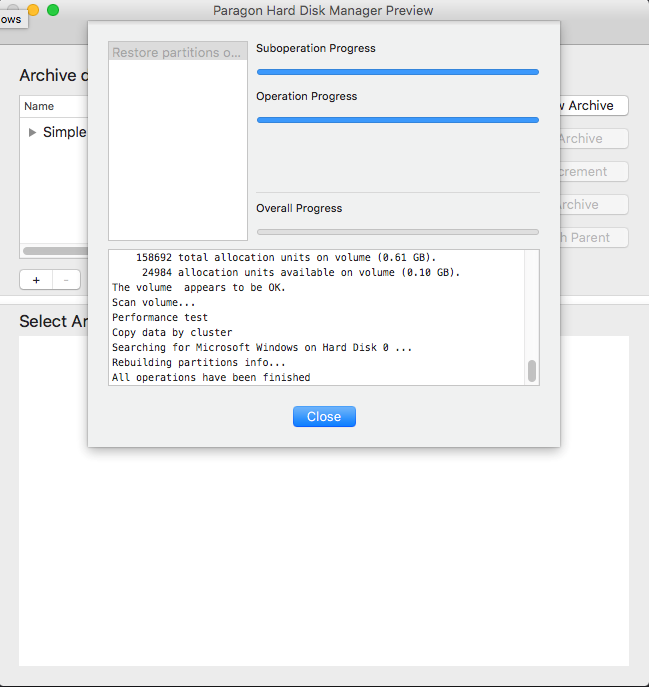
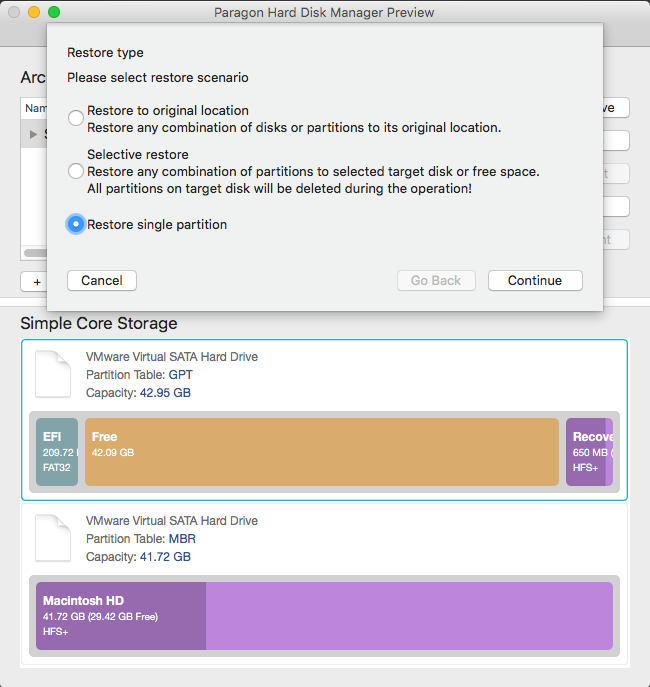
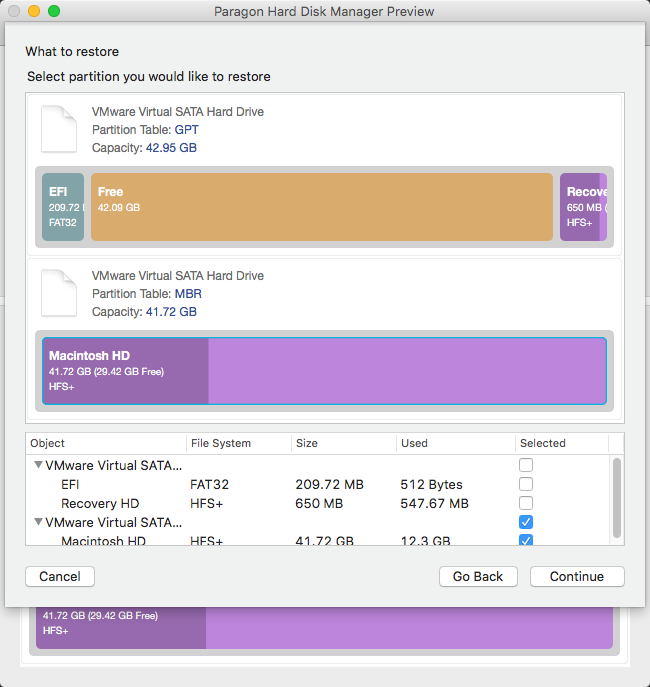
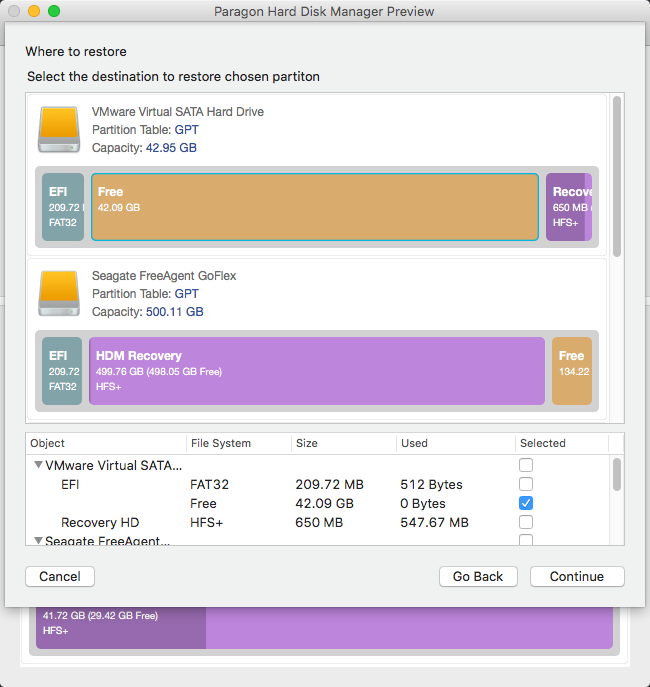
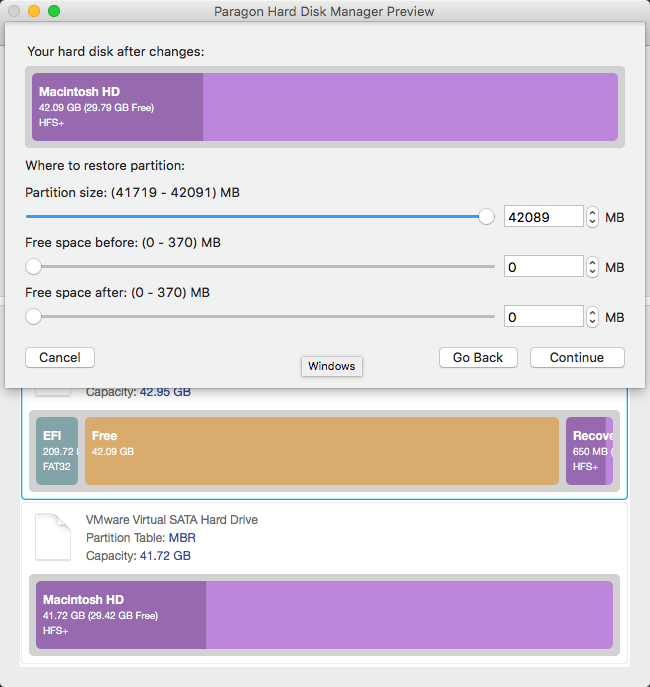
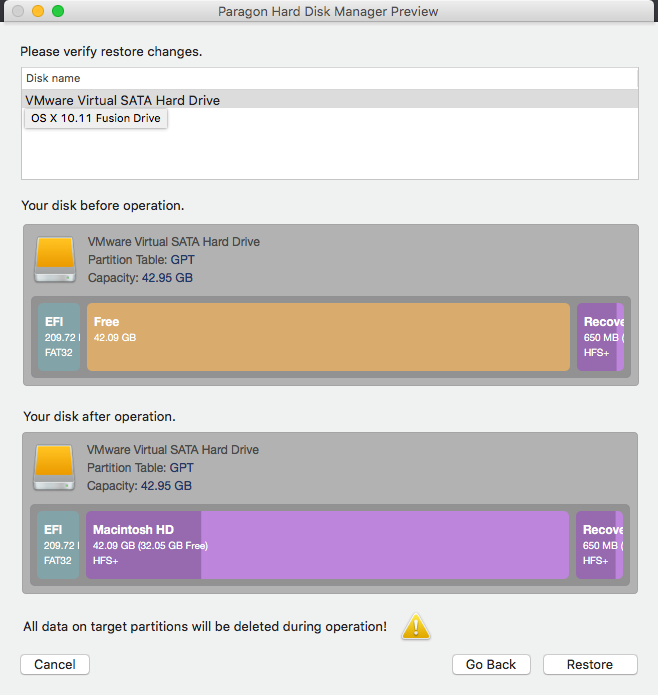
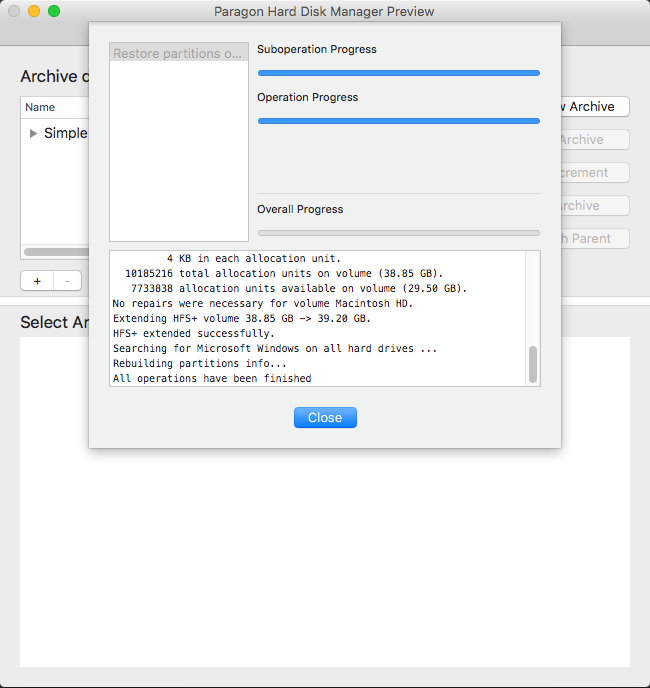
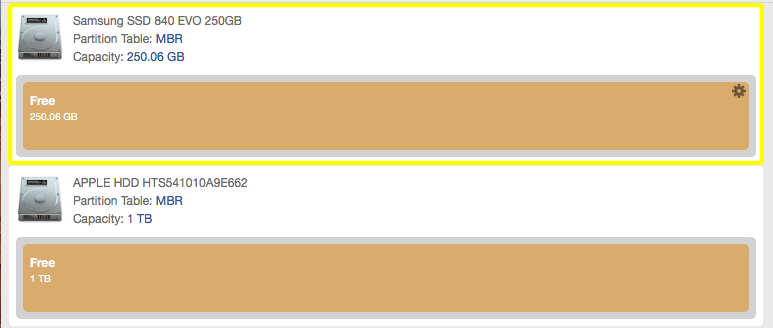
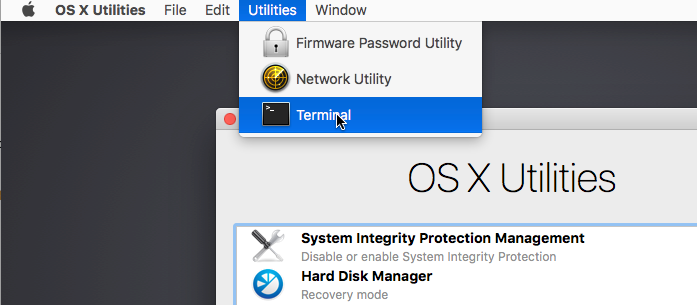
 *Il comando “diskutil coreStorage create” accetta qualsiasi numero di dischi o partizioni HFS+ (ad esempio: diskutil cs create NewLVG /dev/disk0 /dev/disk1s2 /dev/disk2s2). Durante il processo, le partizioni saranno convertite nel tipo “Apple Core Storage” GPT, mentre i dischi saranno formattati utilizzando lo schema di partizione GPT.*
*Il comando “diskutil coreStorage create” accetta qualsiasi numero di dischi o partizioni HFS+ (ad esempio: diskutil cs create NewLVG /dev/disk0 /dev/disk1s2 /dev/disk2s2). Durante il processo, le partizioni saranno convertite nel tipo “Apple Core Storage” GPT, mentre i dischi saranno formattati utilizzando lo schema di partizione GPT.*