Your volume has surface errors and you need to repair it.
Microsoft’s hard disk scanning and repair utility, CHKDSK (“check disk”), was introduced over 30 years ago but still has a useful place today. Users running even the latest Microsoft operating system can still use the command to examine their hard drives for errors and repair them if necessary. Here’s how to run CHKDSK in Windows.
If after using CHKDSK utility you still have disk errors please try alternate programs.
First, open Start menu by pressing the Windows key or clicking the lower left corner of the Taskbar. From the Start Screen, search for the Windows Command Prompt by typing “cmd”. Right-click on the Command Prompt and choose “Run as Administrator” from the bar at the bottom of the screen.
After authenticating as an administrative user, you’ll be at the Windows Command Prompt, a familiar interface for users who remember the days before Windows NT. Type the command “chkdsk” followed by a space, then the letter of the drive you wish to examine or repair. In our case, it’s external drive “L:”.
Simply running the CHKDSK command will only display the disk’s status, and won’t fix any errors present on the volume. To tell CHKDSK to fix the drive, we need to give it parameters. After your drive letter, type the following parameters separated by a space each: “/f /r /x”
The “/f” parameter tells CHKDSK to fix any errors it finds; “/r” tells it to locate the bad sectors on the drive and recover readable information; “/x” forces the drive to dismount before the process starts. Additional parameters are available for more specialized tasks, and are detailed at Microsoft web-site.
To summarize, the full command that should be typed into the Command Prompt is:
chkdsk [Drive:] [parameters]
In our example, it’s:
chkdsk L: /f /r /x
Note that CHKDSK needs to be able to lock the drive, meaning that it cannot be used to examine the system’s boot drive if the computer is in use. In our example, the target drive is an external disk so the CHKDSK process will begin as soon as we enter the command above. If the target drive is a boot disk, the system will ask you if you’d like to run the command before the next boot. Type “yes,” restart the computer, and the command will run before the operating system loads, allowing it to gain full access to the disk.
A CHKDSK command can take a long time, especially when performed on larger drives. Once it’s done, however, it will present a summary of results including total disk space, byte allocation, and, most importantly, any errors that were found and corrected.
The 5 main stages are described below:
CHKDSK is verifying files (stage 1 of 3)
In the first stage, the files with the entries of the MFT (Master File Table, the table of contents of the partition) compared and tested.
CHKDSK is verifying indexes (stage 2 of 3)
In this stage, the directories and the structure are checked. It will be tested for their relevance to the file size and the time stamp of information
CHKDSK is verifying security descriptors(stage 3 of 3)
In the final review stage (3) files and directories are checked for security descriptors. This includes information about the owner or NTFS permissions.
The fourth and fifth stages are performed only with / r!
CHKDSK is verifying file data (stage 4 of 5)
Here the sectors of the cluster including the data are checked for usability.
CHKDSK is verifying free space (stage 5 of 5)
In the fifth stage, the sectors of the cluster are tested for not containing data.
If it is not possible to resolve problems with hard drive using “CHKDSK”, it is recommended to resort to Hard Drive Tools of the respective hard drive manufacturers.
To perform the check with a graphical interface proceed as follows:
Right click on the drive to check -> Properties -> Tools -> Check Now
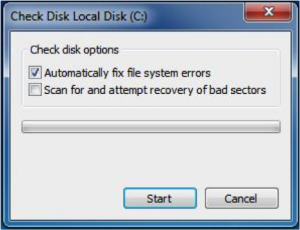
Here is the graphical user interface of “CHKDSK”. Two options are equivalent to the parameters / f and / r